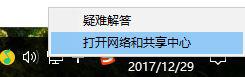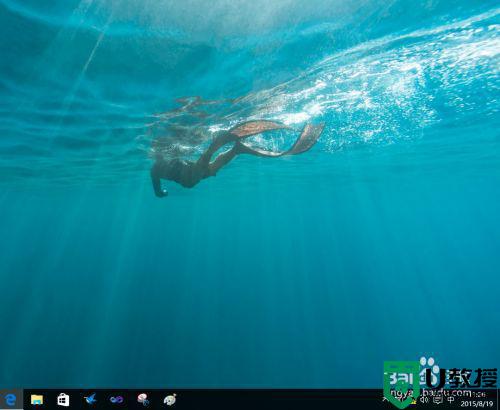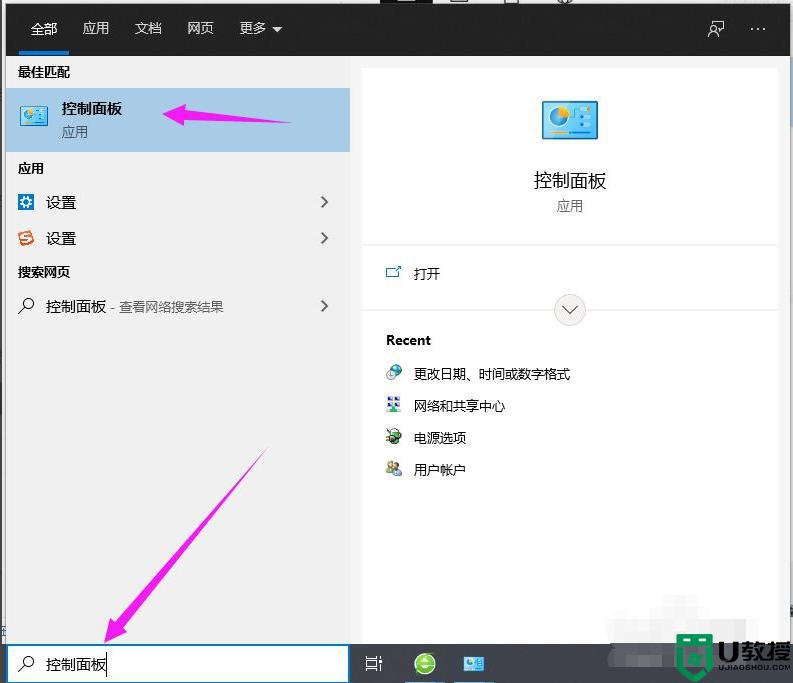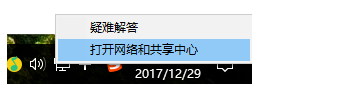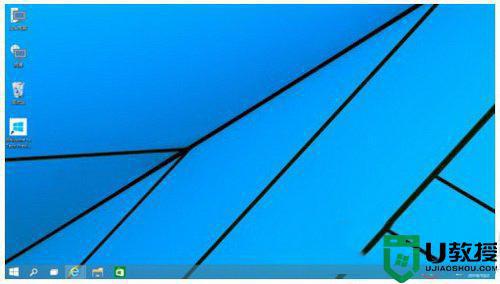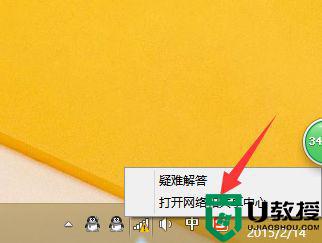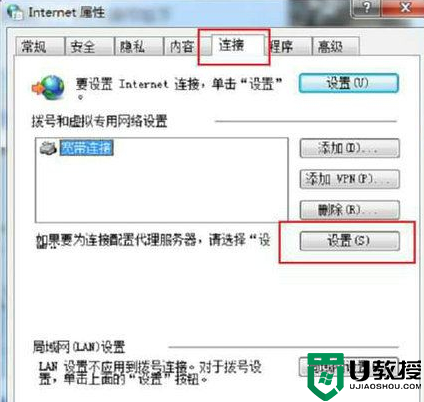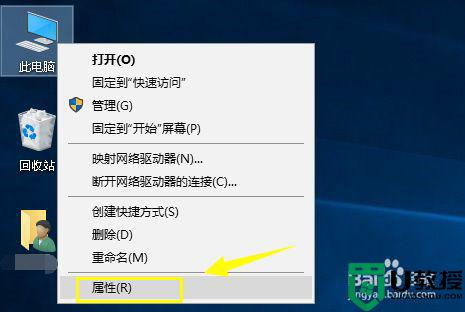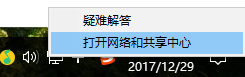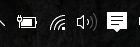win10wifi连接受限如何解决 win10电脑连接wifi受限怎么办
时间:2021-01-06作者:xinxin
现阶段,我们在运行win10电脑的时候,为了方便上网,往往会选择通过连接wifi的方式来完成,但是最近有用户在给自己的win10电脑连接wifi的过程时系统却提示受限,那么win10电脑连接wifi受限怎么办呢?接下来小编就来告诉大家win10系统wifi连接受限解决方法。
推荐下载:win10系统安装版
具体方法:
1、右键点击网络图标,点击打开网络和Internet设置。
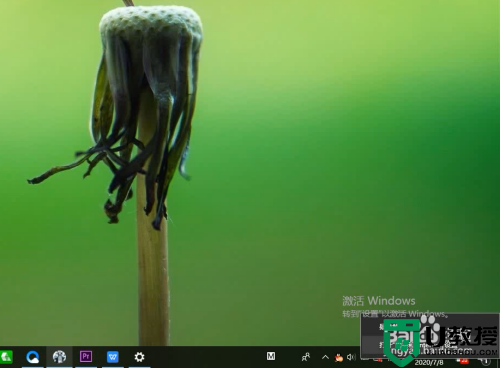
2、点击网络和共享中心。
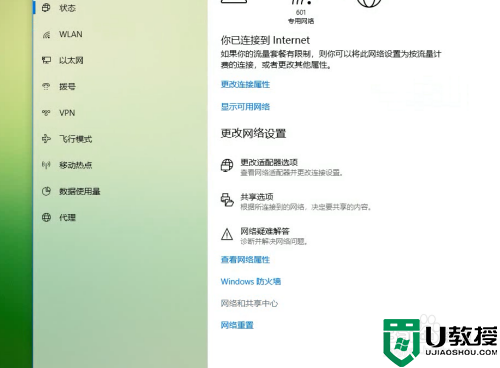
3、点击连接的无线网络。
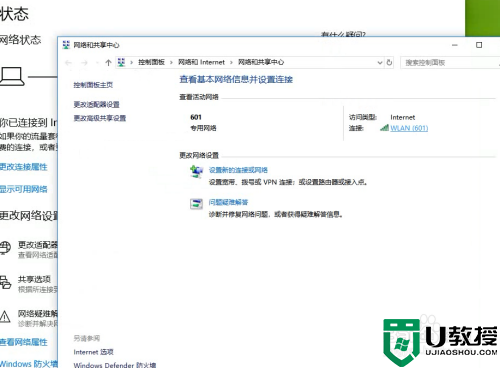
4、在状态页面点击无线属性。
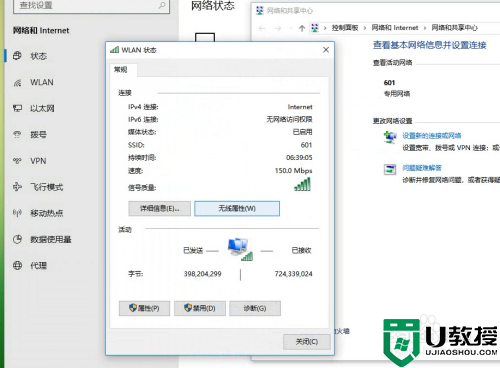
5、在属性页面点击安全,点击高级设置。
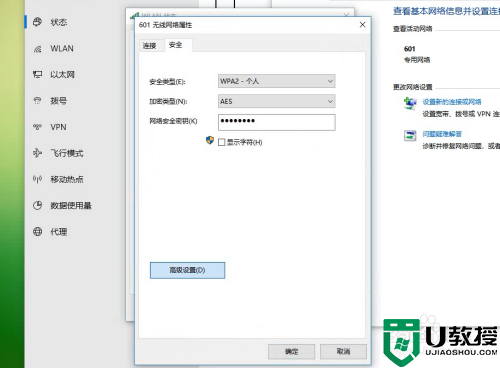
6、勾选为此网络启用联邦信息处理标准(FIPS)兼容(F),点击确定。
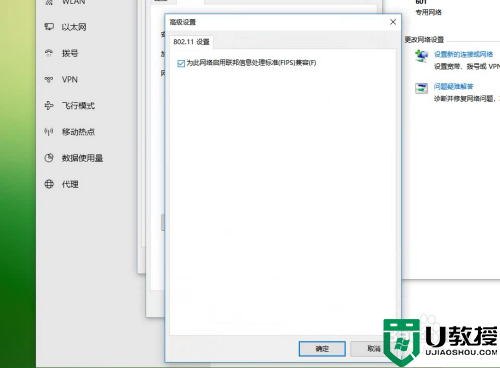
上述就是关于win10系统wifi连接受限解决方法了,有遇到这种情况的用户可以按照小编的方法来进行解决,希望能够帮助到大家。