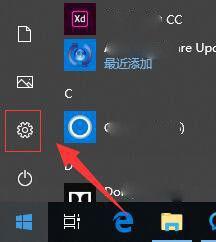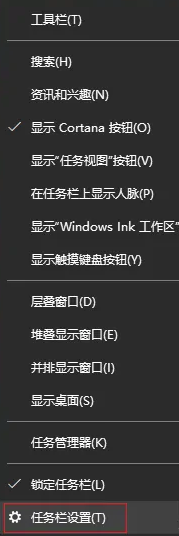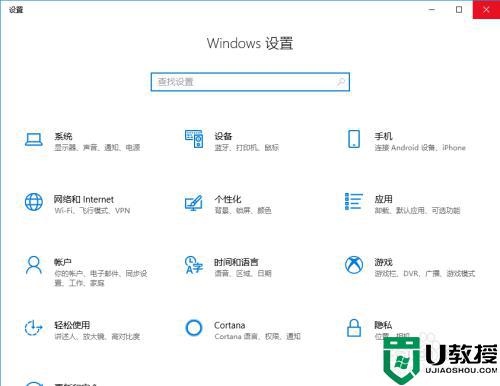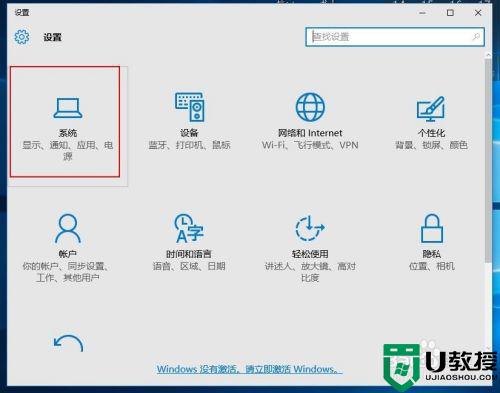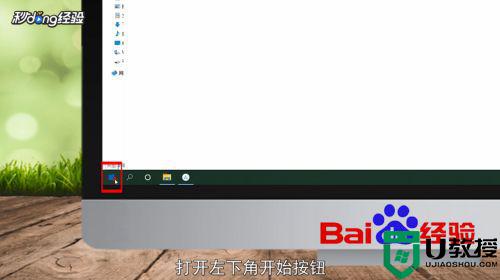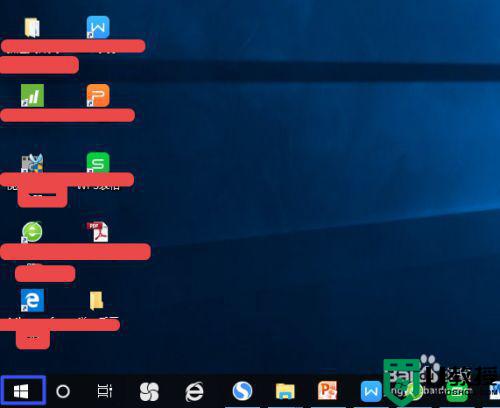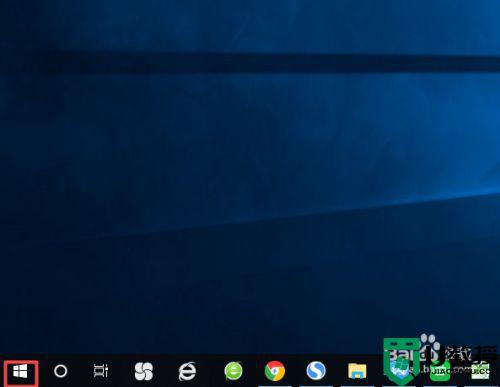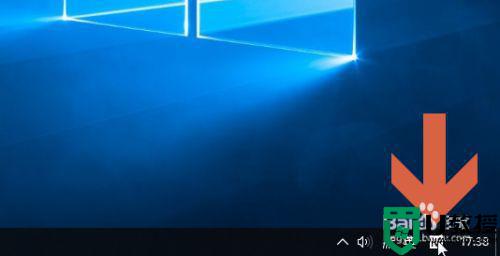win10语言栏不见了怎么调出来 win10电脑语言栏不见了如何恢复
时间:2022-06-06作者:xinxin
对于win10镜像系统中自带的微软输入法,也基本上能够满足众多用户的日常需求,每次在使用win10系统输入法的时候,桌面右下角都会出现输入法语言栏方便用户查看,当然有时也会遇到语言栏不见了的情况,对此win10语言栏不见了怎么调出来呢?这里小编就来教大家win10电脑语言栏不见了恢复方法。
推荐下载:微软win10专业版
具体方法:
1、在系统的任务栏上,语言栏不见了,不知道跑哪里去了。
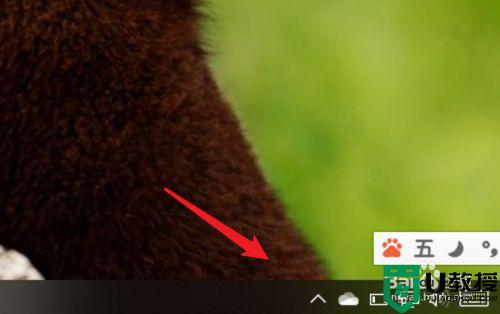
2、我们点击打开开始菜单,点击里面的设置。
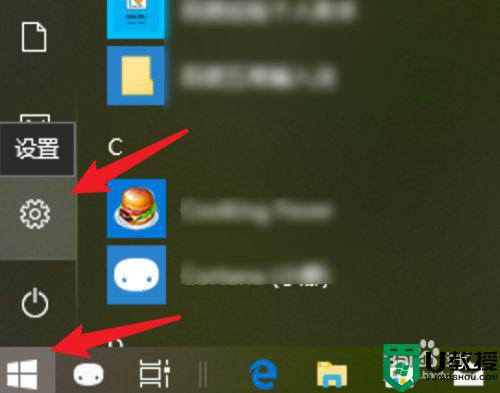
3、在设置页面上,点击这里的【时间和语言】。
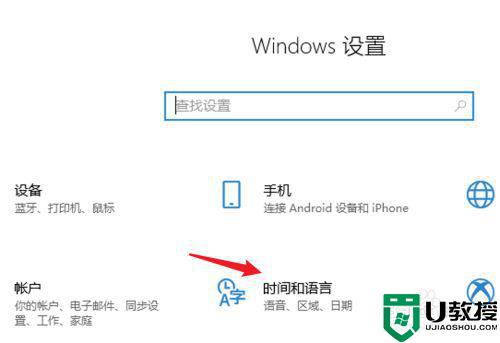
4、打开后,点击左边的【区域和语言】选项。
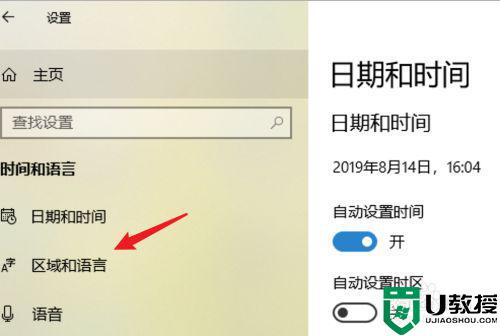
5、在新的页面上,点击右边的【高级键盘设置】。
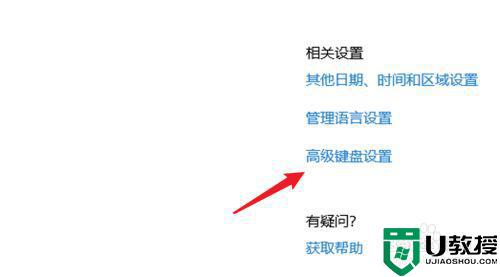
6、在这里把这个【使用桌面语言栏】的选项,点击选中就行了。
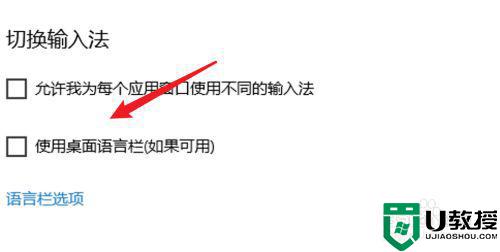
7、设置完成后,看一下桌面上的任务栏,可以看到语言栏了。
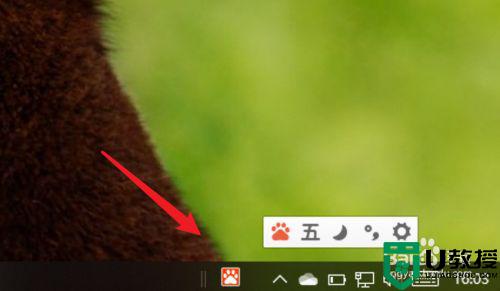
以上就是小编带来的win10电脑语言栏不见了恢复方法了,碰到同样情况的朋友们赶紧参照小编的方法来处理吧,希望能够对大家有所帮助。