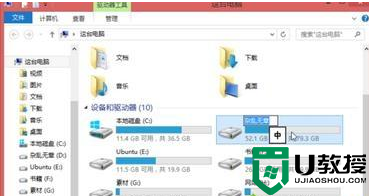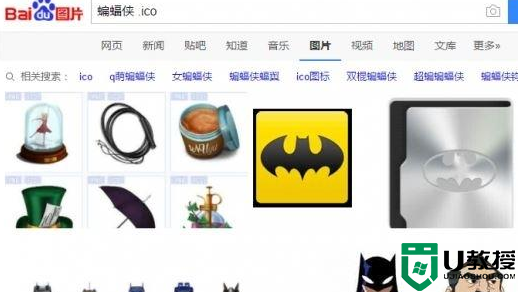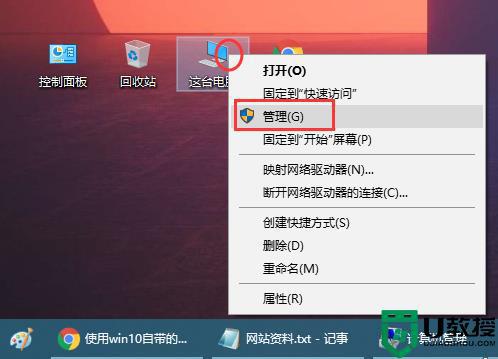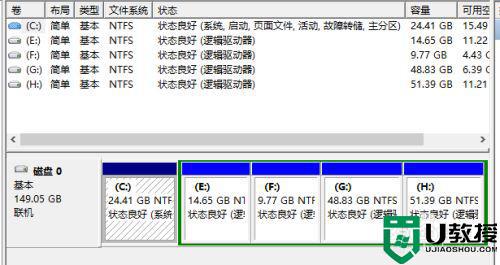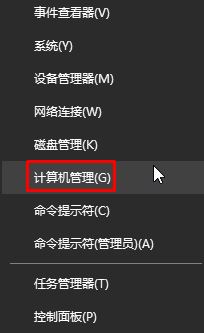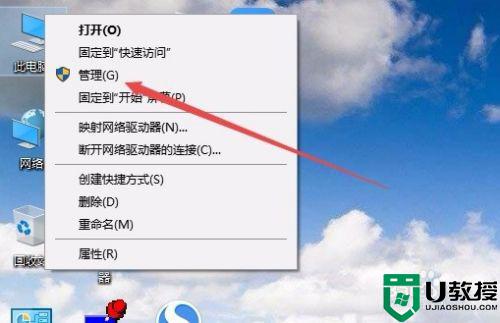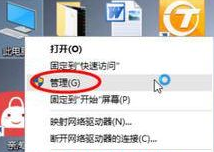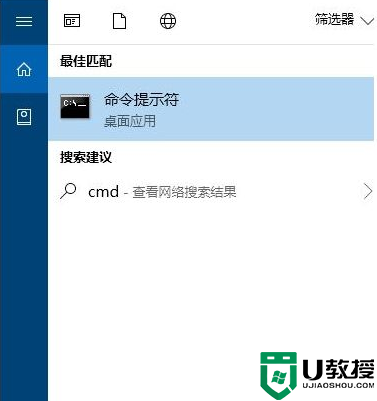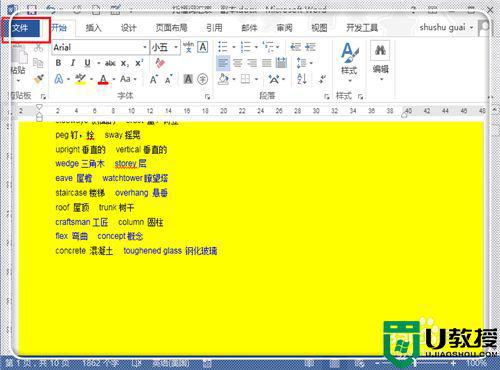win10盘符修改怎么操作 win10硬盘盘符在哪改
用户在进行电脑win10 ghost系统安装的过程中,往往会对硬盘内存进行合理的分区操作,保证后续文件的管理,不过有些用户对于win10系统硬盘分区的盘符很是不满意,因此就想要进行修改,可是win10硬盘盘符在哪改呢?接下来小编就给大家介绍一篇win10盘符修改操作方法。
推荐下载:win10纯净版64位免激活
具体方法:
1、在Windows10系统桌面,右键点击桌面上的“此电脑”图标,在弹出菜单中选择“管理”菜单项。
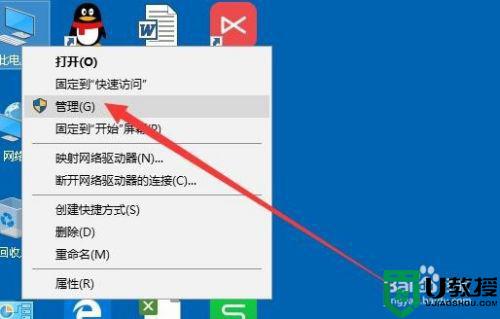
2、接下来在打开的计算机管理窗口中,我们点击左侧边栏的“磁盘管理”菜单项。
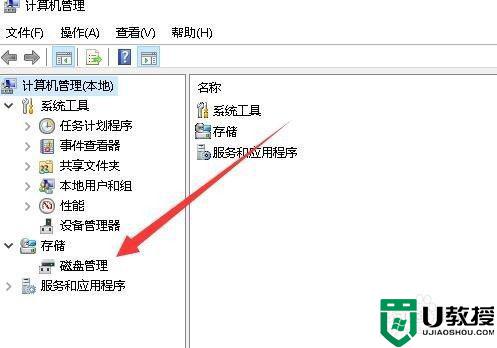
3、这时在右侧的窗口中就可以看到所有的硬盘分区的列表了。
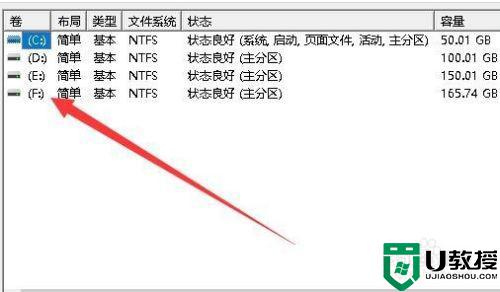
4、右键点击要修改盘符的分区,在弹出菜单中选择“更改驱动器号和路径”菜单项。
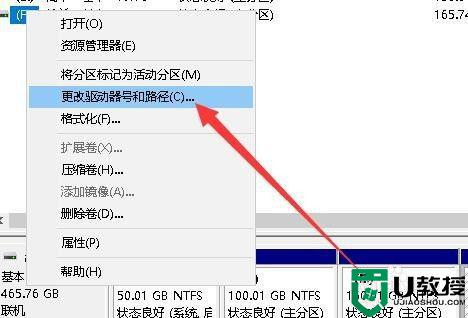
5、接下来就会弹出一个“更改驱动器号和路径的窗口,点击“更改”按钮即可。
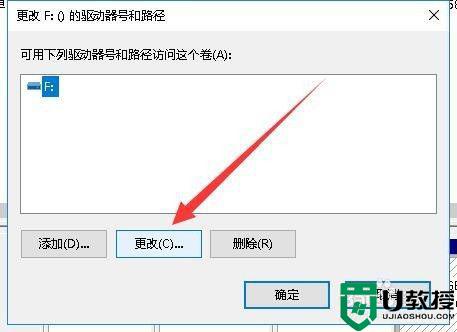
6、接下来在打开的窗口中点击“分配以下驱动器号”后面的下拉按钮,在弹出菜单中选择一个新的未使用的分区盘符就可以了。
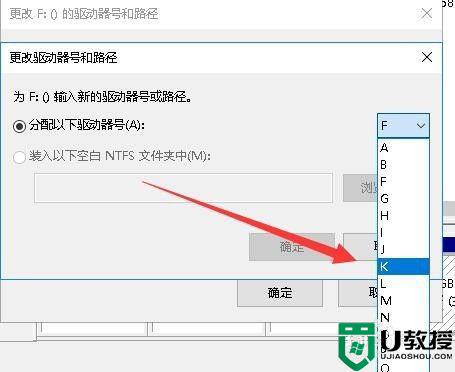
7、这时我们可以看到,原来的分区已改变盘符了。
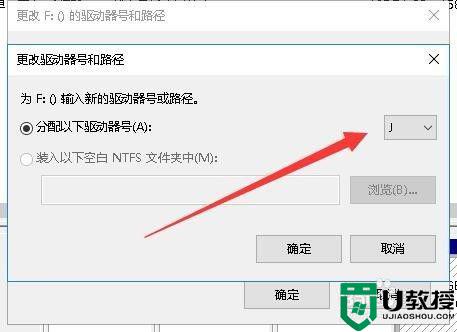
上述就是小编给大家介绍的win10盘符修改操作方法了,还有不懂得用户就可以根据小编的方法来操作吧,希望能够帮助到大家。