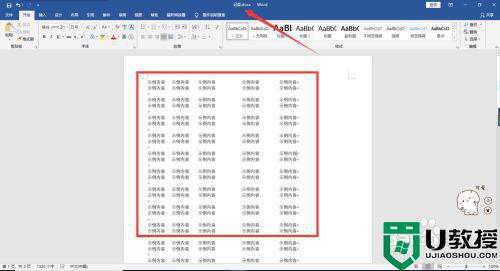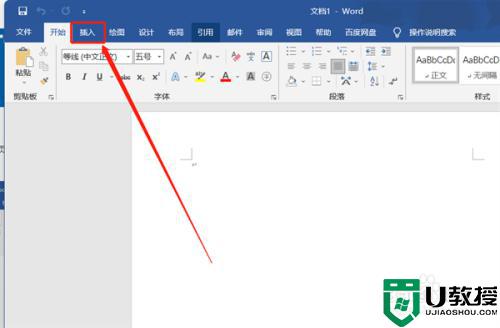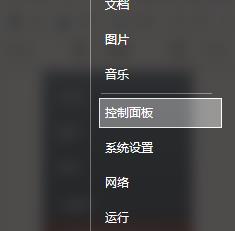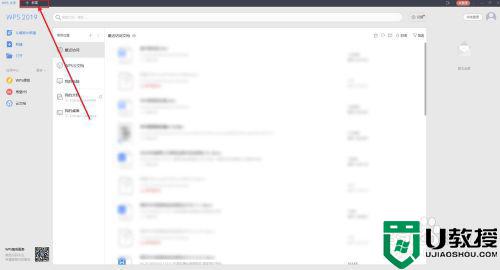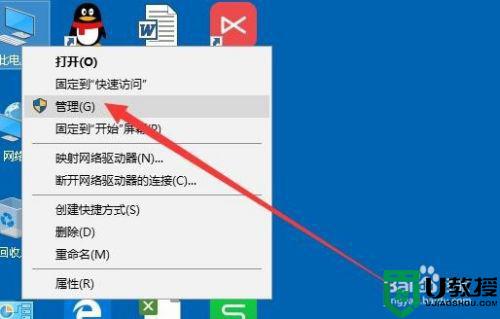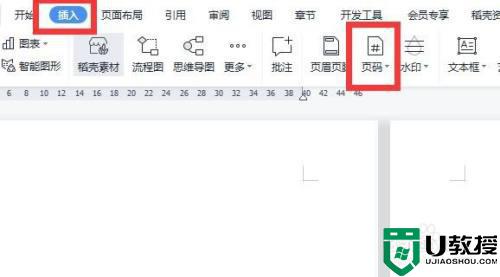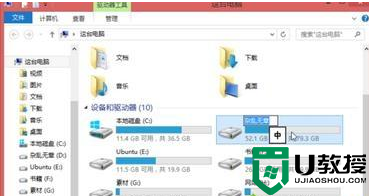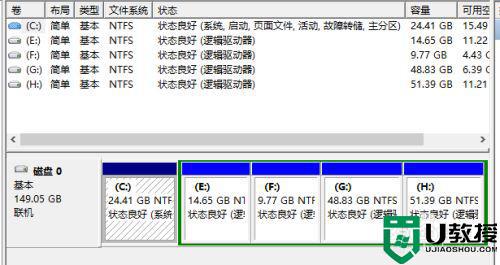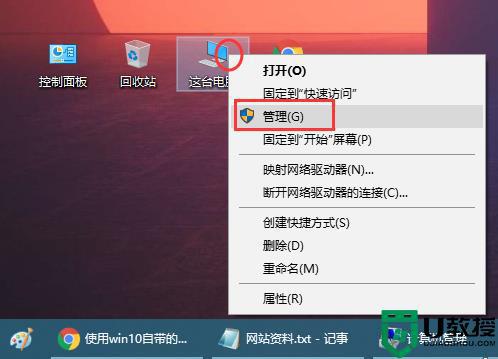window10里word如何修改分页符 win10word分页符在哪里设置
在使用word里,你会发现有分页符,这是用来分清段落或者用来结束结尾的,也有其他的用途,但是有的用户却觉得用不到不必要设置,那么window10系统里word分页符在哪里设置如何修改呢,下面小编给大家分享win10word修改分页符的设置方法。
推荐系统:win10完美精简版
解决方法:
设置分页符:
1、这里以word2013为例,打开一个文档,发现这里插入的分页符没有显示,点击左上角“文件”。
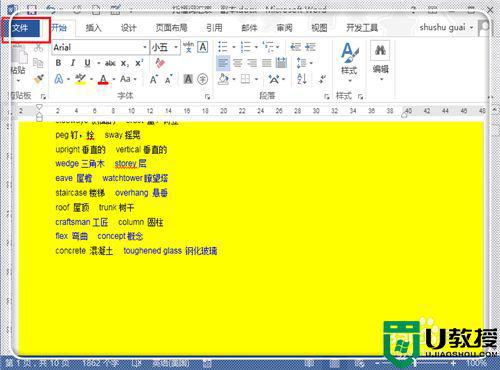
2、进入文件栏目之后,点击最下方的“选项”按钮,进入选项设置中。
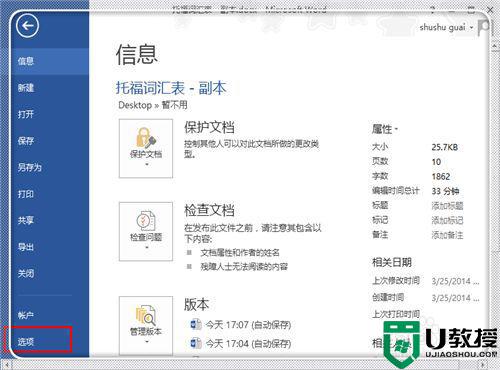
3、进入word选项设置中后,点击左上方的“显示”,然后找到并勾上“显示所有格式标记”前面的勾,最后点击“确定”。
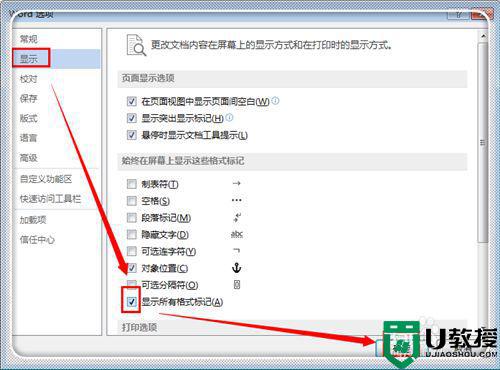
4、返回到word中,这时候没有显示的分页符就显示出来了。如果不想要这个分页符了,想将其删掉,继续看下方内容。
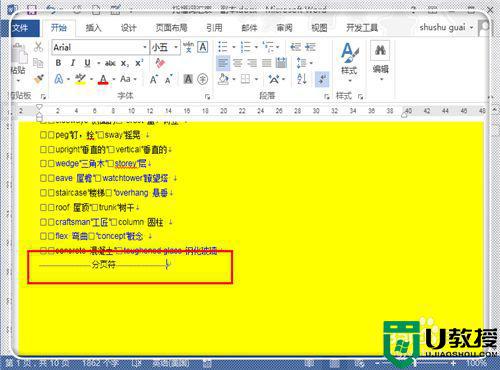
删掉分页符:
1、删掉分页符其实也很简单,使用“ctrl+F”,调出查找框,点击查找后面的倒三角形,点击“替换”。
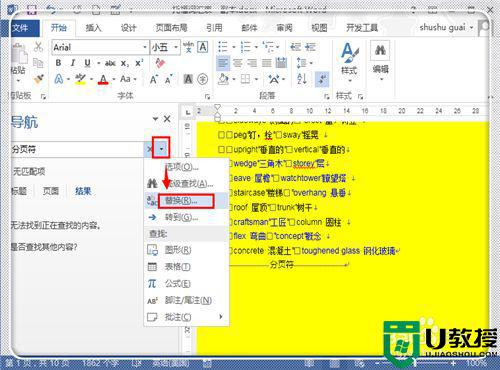
2、进入查找与替换界面,点击左下角的“更多(M)”,展开更多选项。
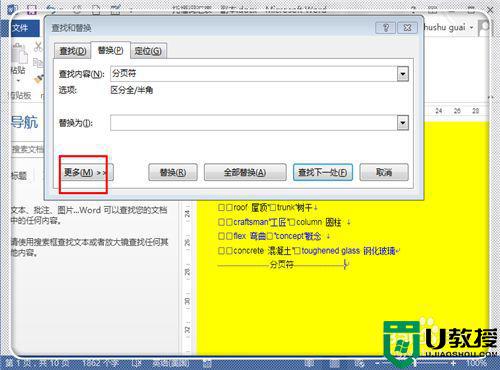
3、这里将所有的勾都去掉。
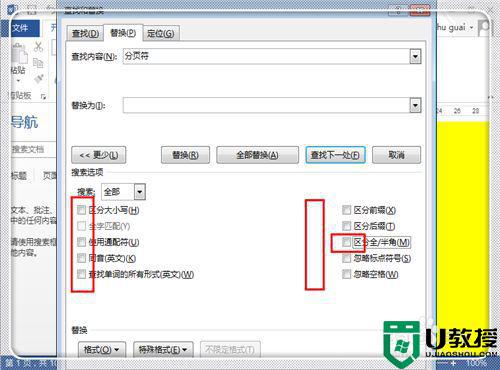
4、然后将鼠标光标移动到“查找内容”后面的方框中,点击一下,然后点击下方的“特殊格式”,然后弹出选项,点击“手动分页符”。
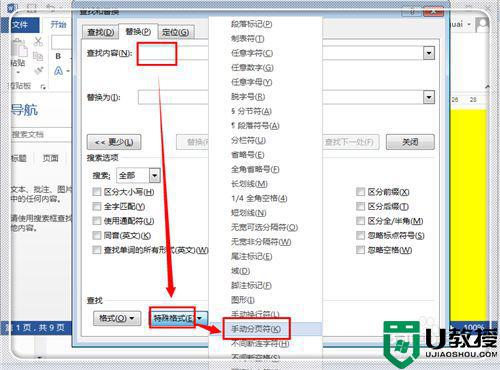
5、这时候就在“查找内容”中,出现了一个“^m”,当然,下次熟悉了,直接在“查找内容中输入“^m”即可,不需要点击“特殊格式了”,最后点击“全部替换”,如果只想替换部分,就点击“替换”,一个个地替换。
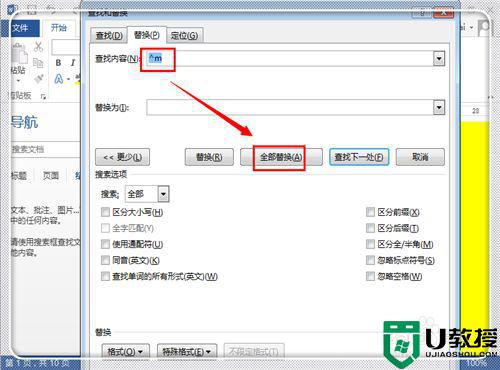
6、自动找到所有的分页符,并替换掉,点击“确定”,关掉剩下的界面,回到word编辑窗口中。
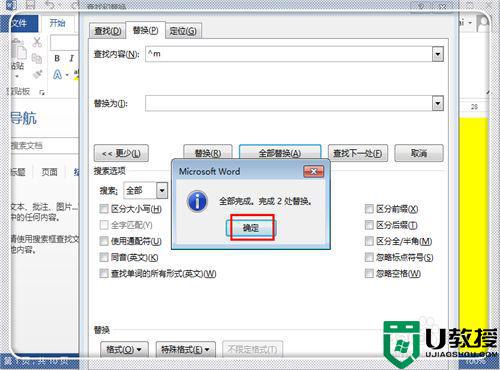
7、这样就所有/部分的分页符删除掉了,操作也很简单,十分有效。
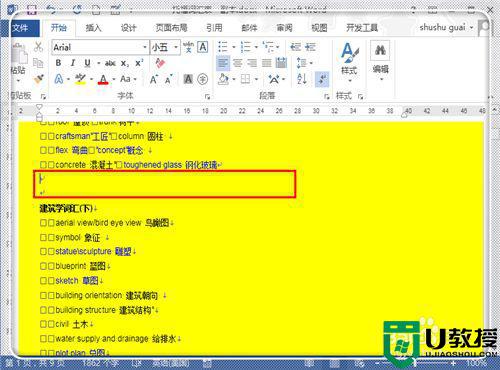
以上就是win10word修改分页符的设置方法,有不知道要怎么操作,可以按上面的方法来进行设置。