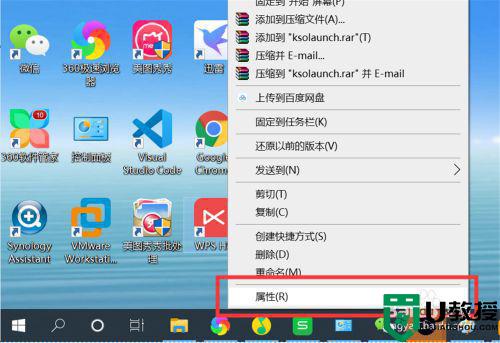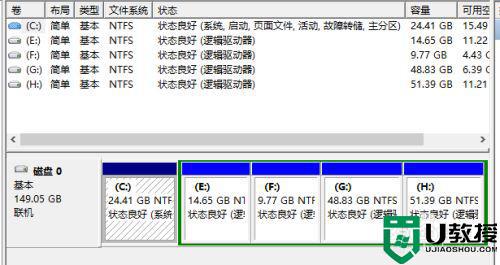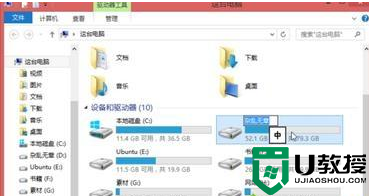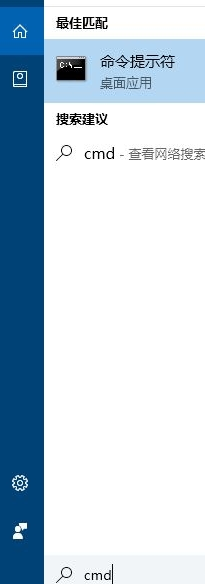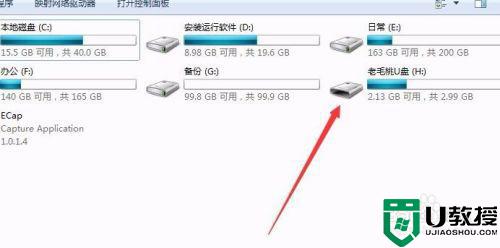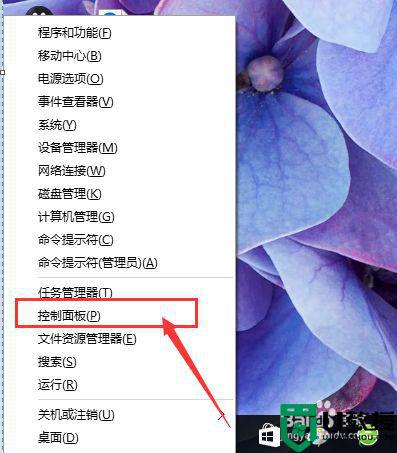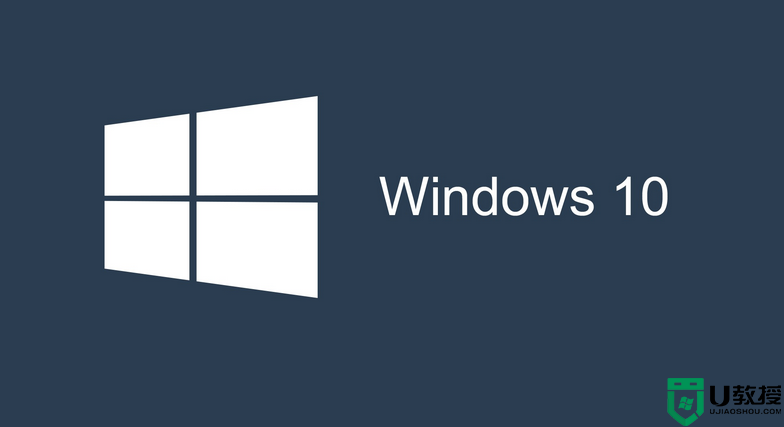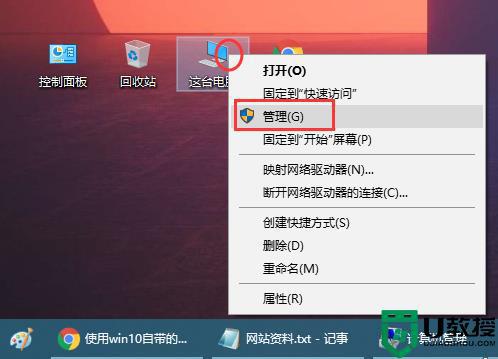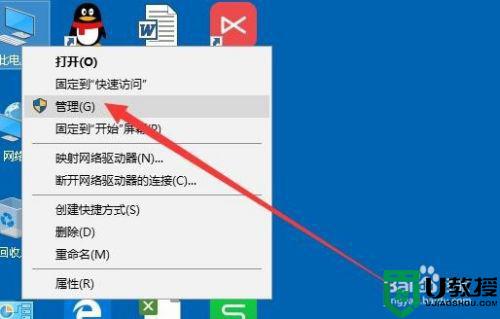win10修改磁盘图标的步骤 win10如何更改硬盘盘符图标
电脑中会有多个磁盘,而每个磁盘的图标都是一样的,很多人觉得这样显得有些单调,就想要将磁盘图标修改为自己喜欢的样式,但是一些刚接触win10系统的小伙伴并不知道如何更改硬盘盘符图标,为了帮助到大家,本教程就给大家说说win10修改磁盘图标的步骤。
具体方法如下:
1、从网上下载 .ico 后缀的图标文件;
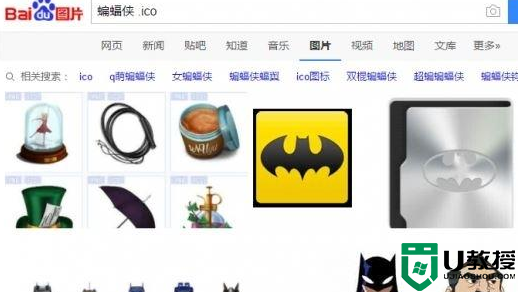
2、将需要替换图标复制到硬盘分区根目录下,比如要修改D。把ico图标复制到D盘即可;
3、在需要修改图标的磁盘中新建一个文本文档并打开,输入:
[autorun]
X代表的是想要替换的图标名称
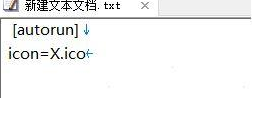
4、点击【文件】-【另存为】,在左侧点击当前磁盘路径,将【保存类型】修改为“所有文件”,将文件名修改为:autorun.inf 点击保存;
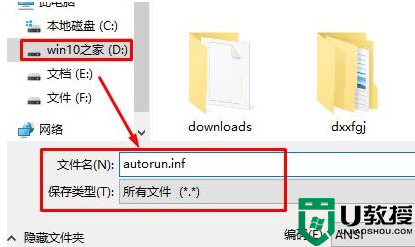
5、C盘(系统分区下)是不能直接建立autorun.inf的文件,需要在其他地方做好了文本文档和命名好的图标文件,然后一块复制过去即可;
6、完成后,重启电脑就能看到个性化的效果了,想要恢复Windows的默认图标,只要删除autorun.inf文件即可。
以上给大家讲解的就是win10如何更改硬盘盘符图标的详细内容,感兴趣的小伙伴们可以尝试上面的方法来进行修改吧,希望帮助到大家。