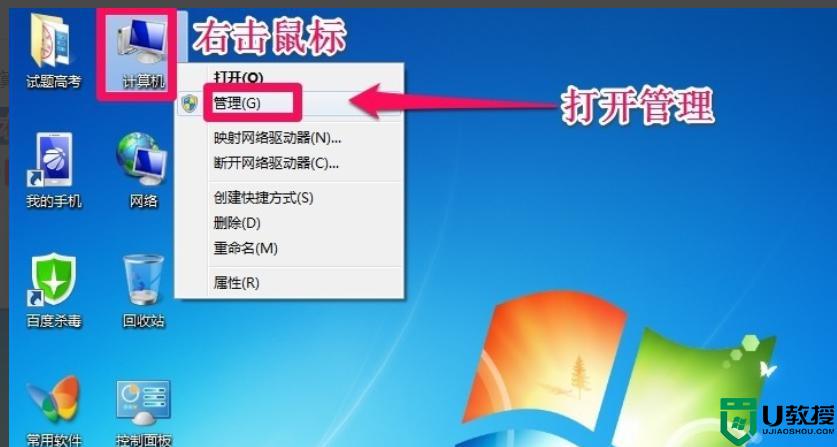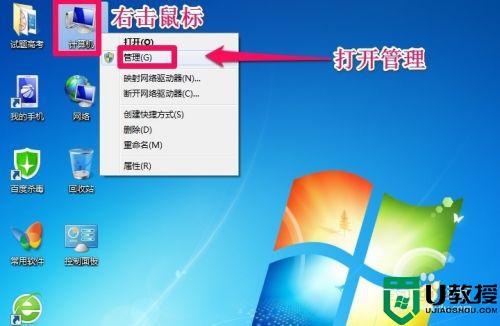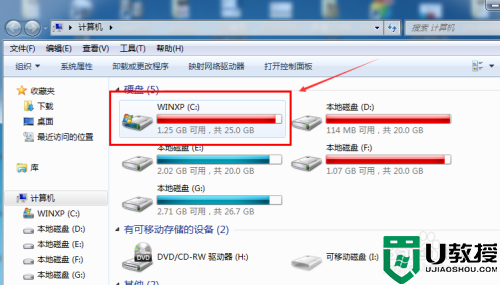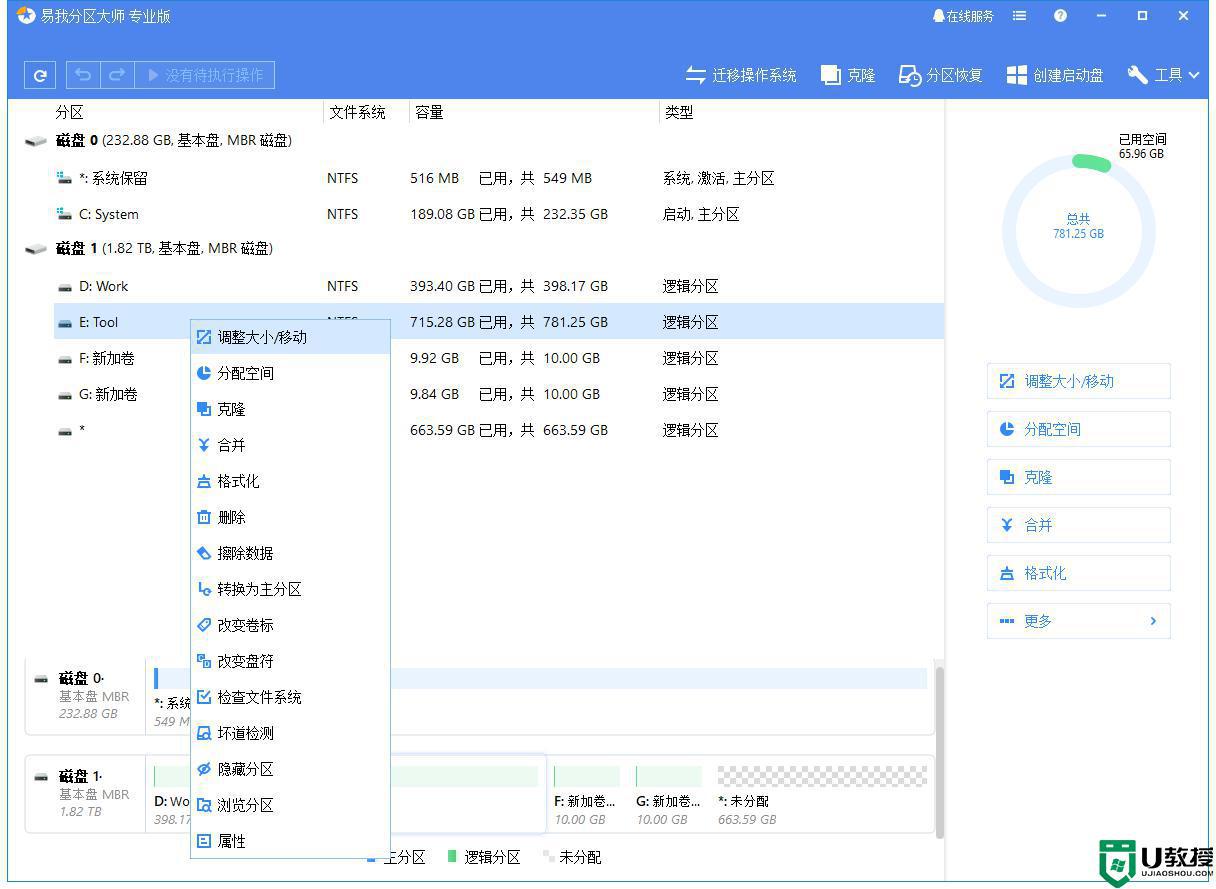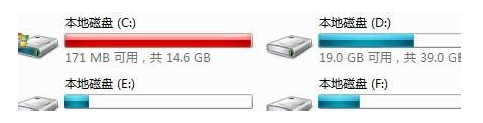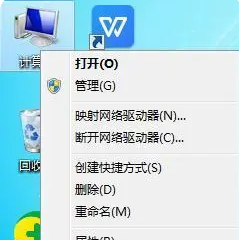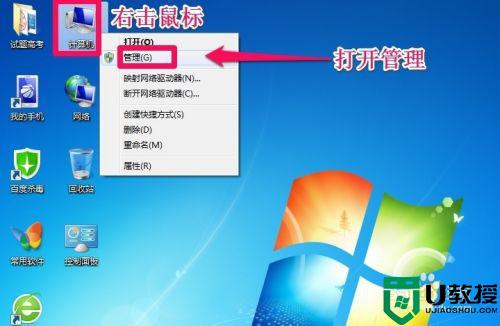如何在win7扩大c盘空间 win7系统怎么给c盘扩展空间
电脑中c盘作为安装win7系统的主要硬盘分区,用户在日常操作的过程就需要保证c盘内存的充足,可是有些用户在安装win7系统的过程中由于分区设置导致c盘的空间较小,因此就想要扩大c盘的内存空间,可是如何在win7扩大c盘空间呢?这里小编就来教大家win7系统给c盘扩展空间操作方法。
推荐下载:win7旗舰版永久激活
具体方法:
1、我们在桌面的计算机图标上单击鼠标右键,然后选择管理!
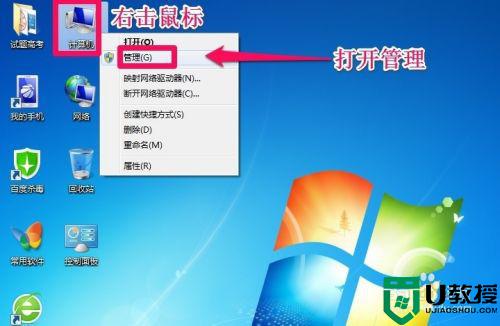
2、在计算机管理窗口中,我们单击存储中的磁盘管理打开!
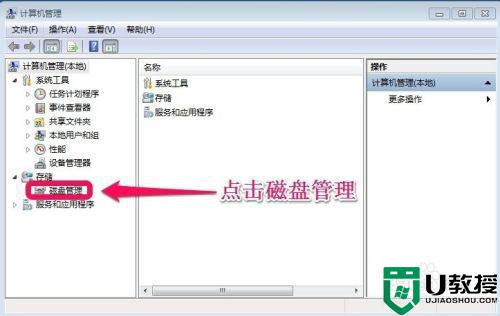
3、打开磁盘管理以后,大家发现小编的电脑一共有3个分区,其中C盘是主分区也就是我们的系统盘,扩展分区中有D盘和E盘两个逻辑分区!
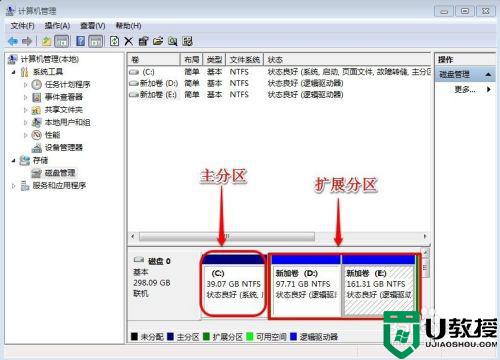
4、如果我们现在增加C盘的空间大家看看行不行!我们直接在C盘上单击鼠标右键,大家发现菜单中扩展卷是灰色的不可用状态,也就是说现在无法扩展C盘的空间!
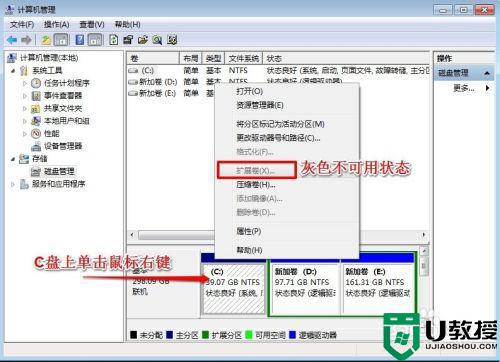
5、为什么扩展卷是灰色的不可用状态呢?小编这里科普一下,扩展空间只能从相邻的分区进行扩展。而不能隔开一个磁盘进行扩展,并且扩展的分区必须和相邻的分区【分区类型】必须相同,我们的C盘是主分区,而相邻的D盘是逻辑分区,所以现在C盘无法扩展空间,我们想扩展C盘的空间方法很多,比如我们可以用其它软件把D盘也改为主分区,今天小编就不用其它软件了,我们来看一下小编使用的方法!我们可以把逻辑分区删除,我们在E盘上单击鼠标右键,选择删除卷!然后在弹出的菜单中,我们确定删除!
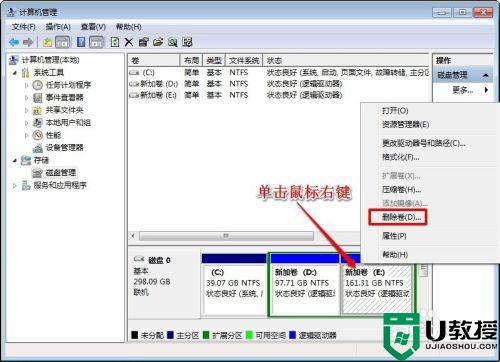
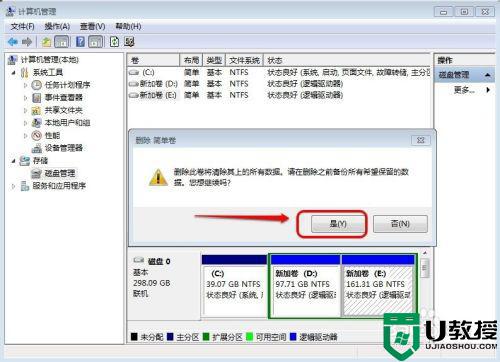
6、我们用同样的方法,把逻辑磁盘D盘也删除掉!
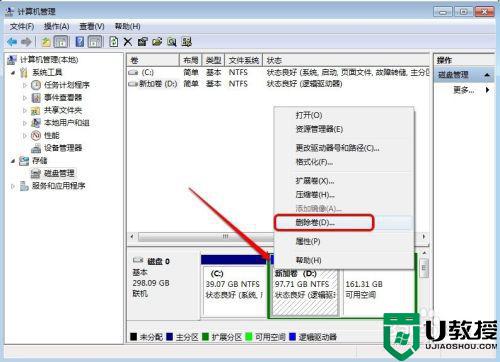
7、到现在我们把D盘和E盘逻辑磁盘都删除了,但现在扩展C盘还是不行的,我们继续在可用空间上单击鼠标右键,然后删除分区!
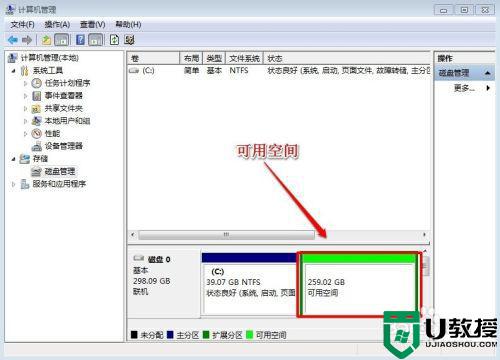
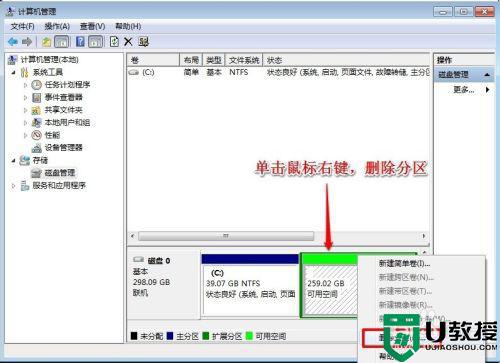
8、这样我们删除后的扩展分区就变为了未分配空间!
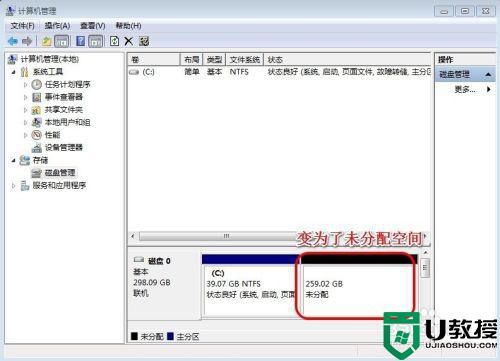
9、我们现在在C盘上单击鼠标右键,大家发现扩展卷已经可以使用了,我们现在开始给C盘增加空间,我们选择扩展卷!
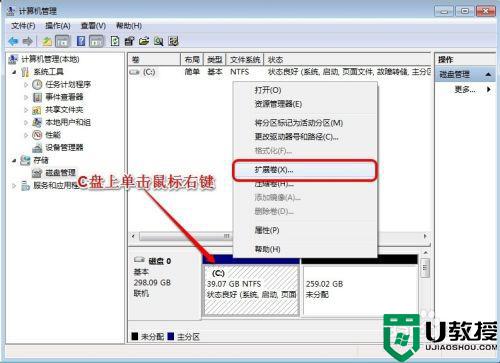
10、然后我们使用扩展卷向导给C盘增加空间,
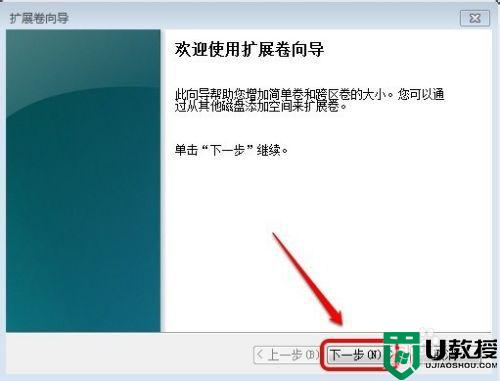
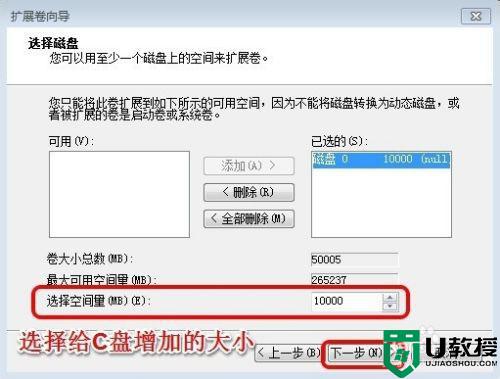
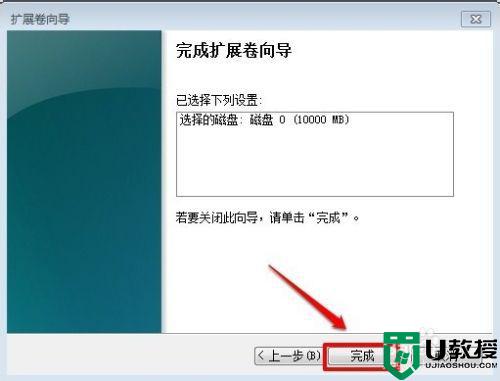
11、大家现在发现我们的C盘已经无损的增加了10G的空间!
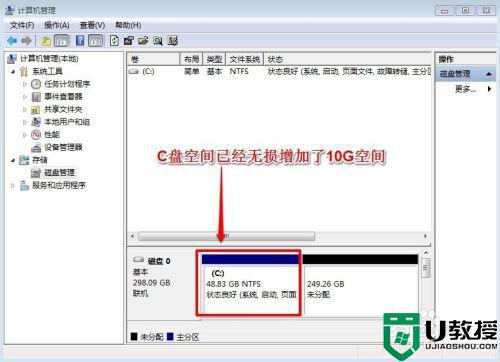
以上就是关于win7系统给c盘扩展空间操作方法了,还有不清楚的用户就可以参考一下小编的步骤进行操作,希望能够对大家有所帮助。