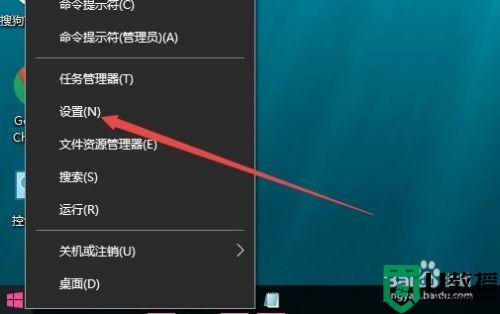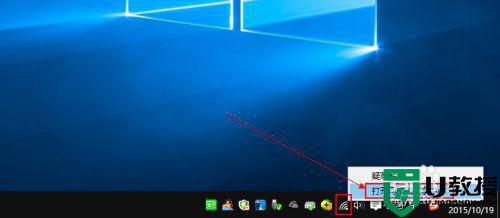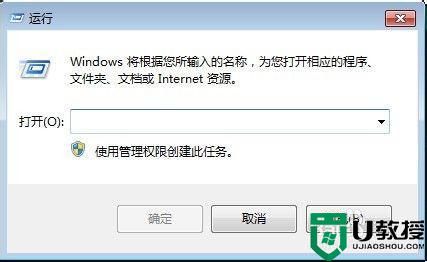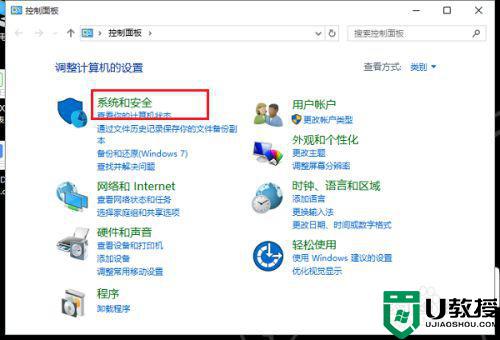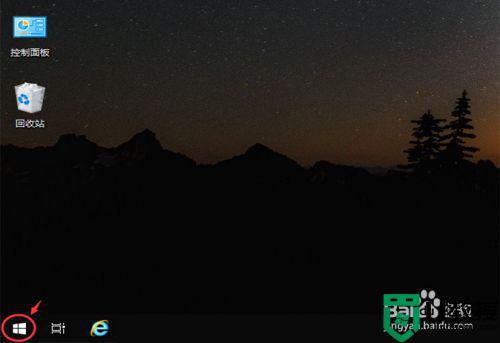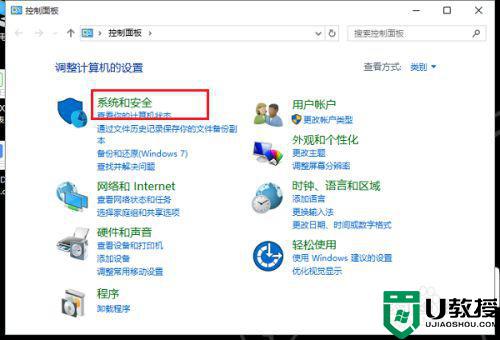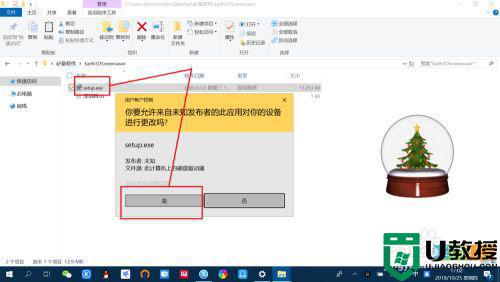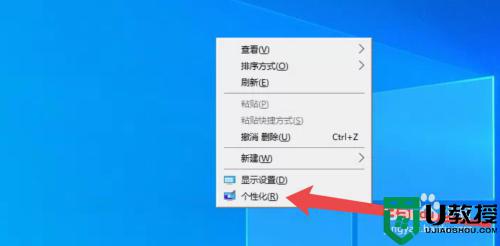win10不自动锁屏怎么设置 win10设置不自动锁屏方法
时间:2022-11-22作者:xinxin
每次在运行win10原版系统的时候,当用户一会时间没有操作时,电脑往往就会自动进入到锁屏界面,然而对于正在win10电脑上观看视频的用户来说,突然进入锁屏界面难免会影响到观看体验,对此win10不自动锁屏怎么设置呢?今天小编就来告诉大家win10设置不自动锁屏方法。
推荐下载:win10极限精简版64位
具体方法:
1、电脑左下角点击”开始“按钮。

2、在开始菜单中找到”设置“图标”,点击进去。
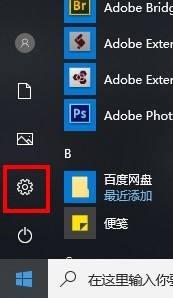
3、在设置窗口中找到“系统”,点击进去。
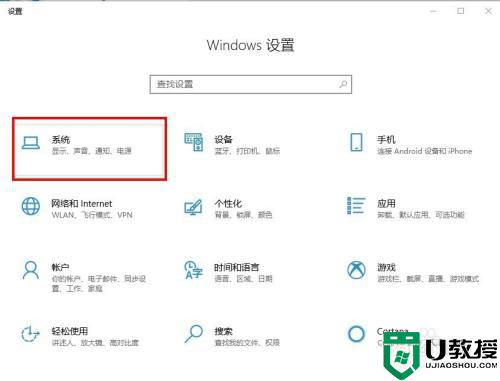
4、在系统界面的左侧点击“电源和睡眠”。
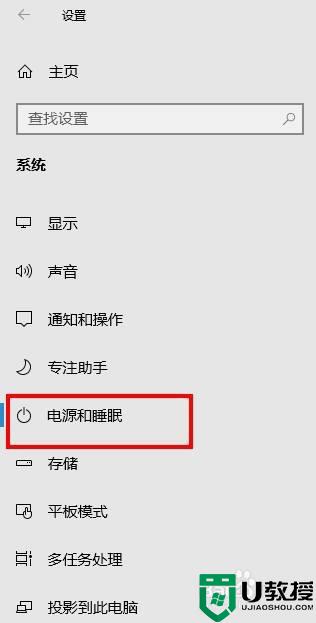
5、在界面的右侧找到屏幕下方的方框,点击方框。
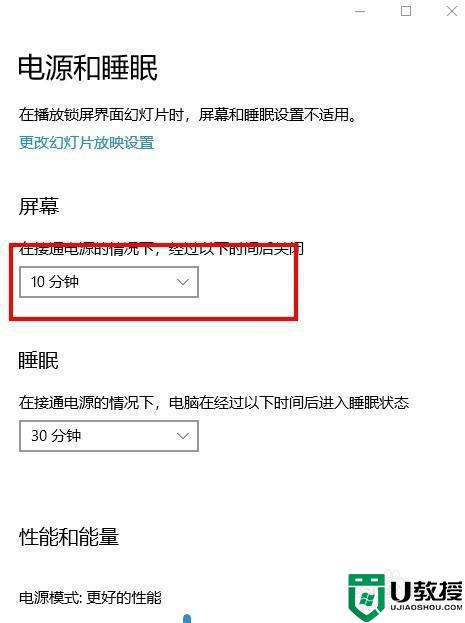
6、在弹出的列表中下拉找到“永不”,点击选择“永不”,设置完成。
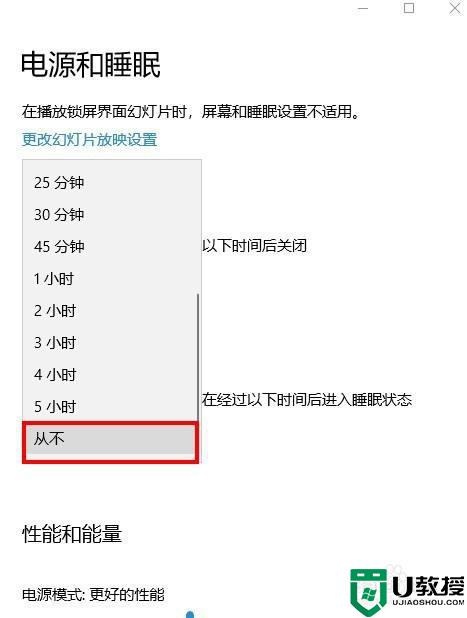
上述就是小编告诉大家的win10设置不自动锁屏方法了,有需要的用户就可以根据小编的步骤进行操作了,希望能够对大家有所帮助。