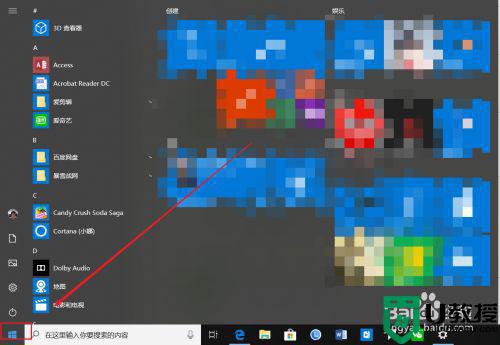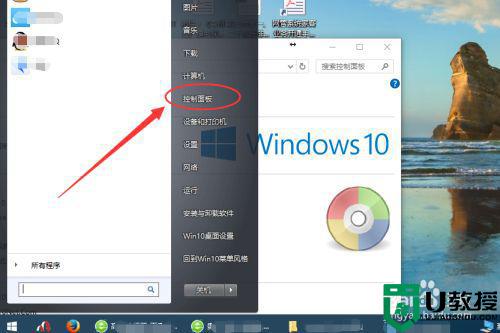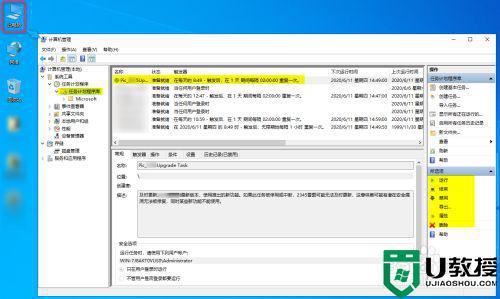win10如何添加计划任务让电脑每天准时关机
时间:2021-10-26作者:mei
win10自带有计划任务功能,通过设置任务计划程序可以让一些应用自动运行,例如有的小伙伴每天会忘了关机,长时间不关电脑很消耗电源,这时候就可以添加任务计划,当电脑到达时间就会自动关机了。那么win10如何添加计划任务?本篇经验和大家详解一下。
详细步骤如下:
1、在开始菜单搜索“计划任务”,点击任务计划程序。
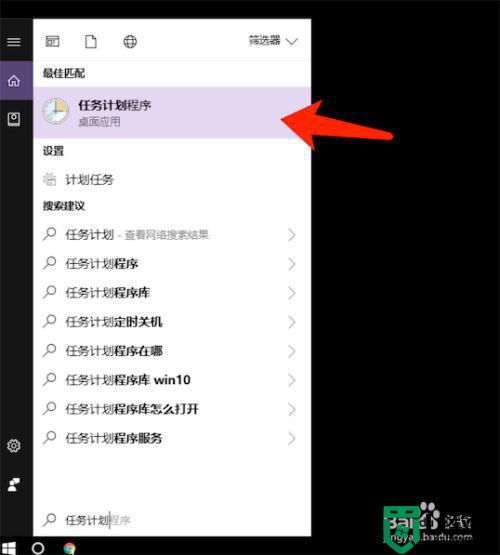
2、然后点击创建任务,不要点击创建基本任务,基本任务设置的选项太少。
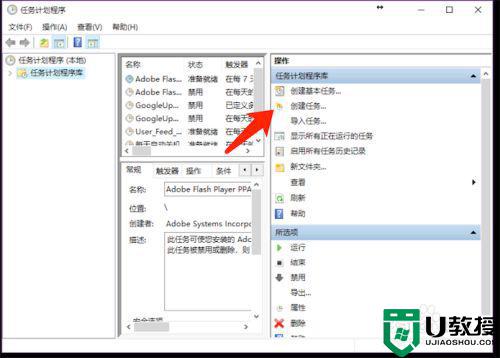
3、在常规选项给任务取个名字,然后注意勾选下面的,在不登陆时也生效,而且勾选不存储密码,如果不勾选,会让你设置登陆密码,没必要,,,这里如果没生效,就只勾选登录时那个选项。
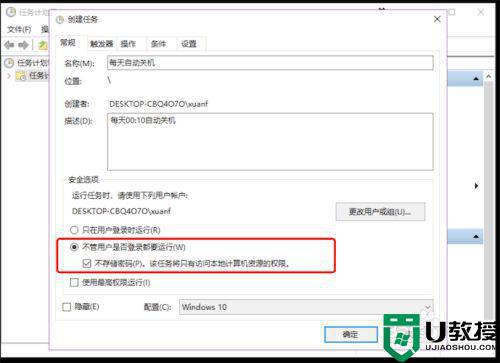
4、在触发器选项卡,点击新建。
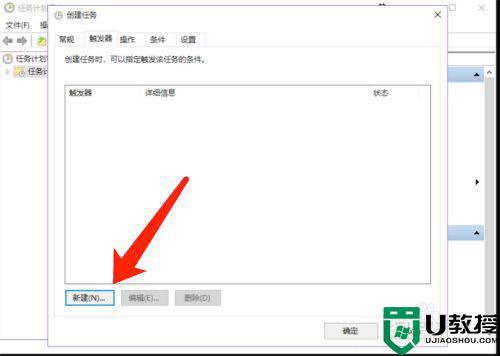
5、这里,设置时间,按自己的需求进行设置。
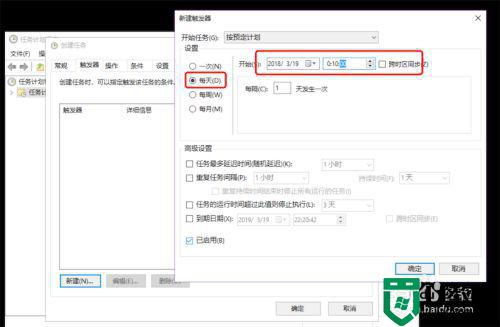
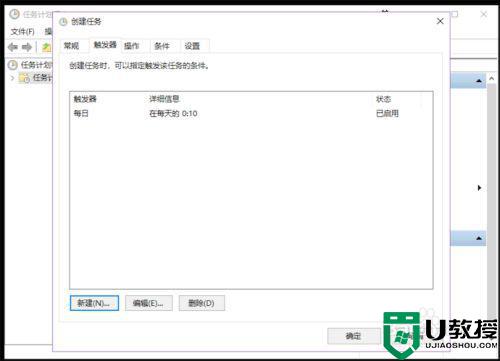
6、然后在操作选项新建一个操作,在程序启动脚步填入“C:WindowsSystem32shutdown.exe” 参数填-s -t 10意思是延迟10s关机
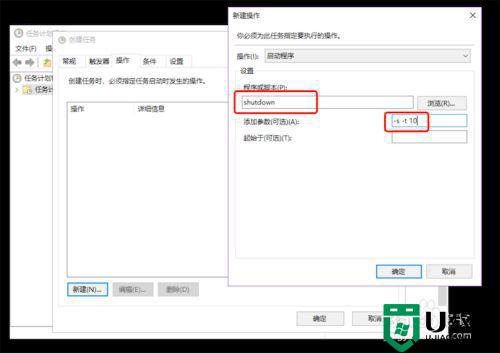
7、最后保存确定即可,就等待时间到来就会自动关机了。
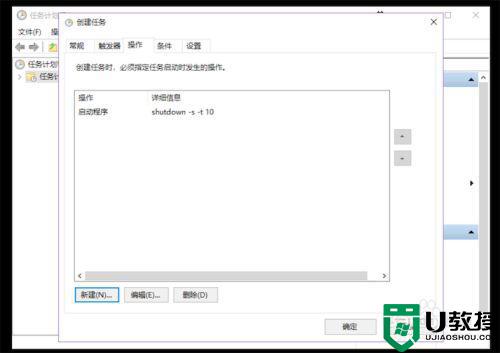
上述就是win10添加计划任务的详细步骤,除了添加关机任务之外,大家也可以设置其他的任务哦。