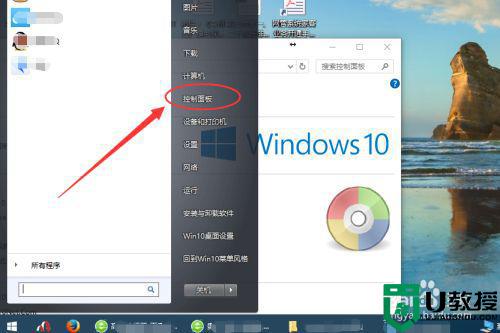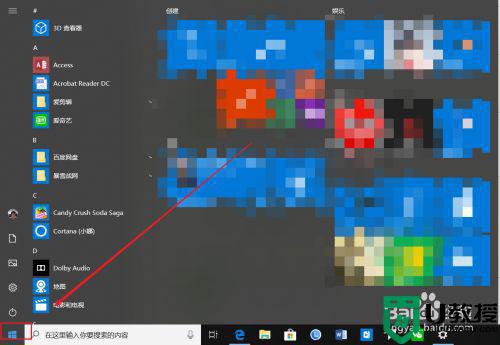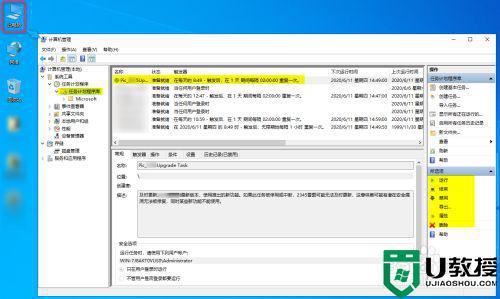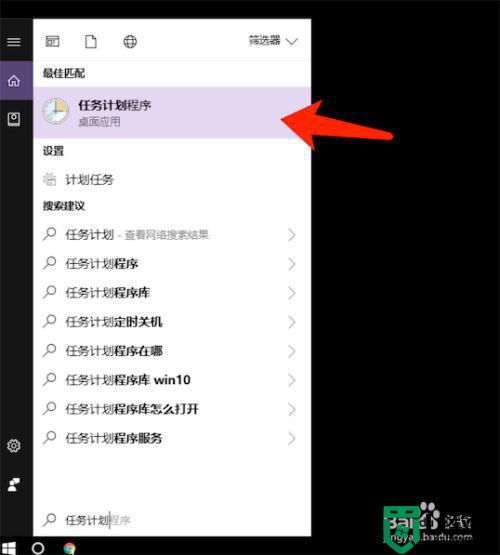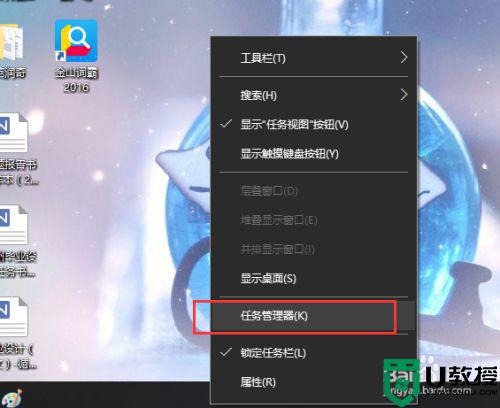怎样禁用win10更新的计划任务项 win10系统更新计划任务怎么关
时间:2021-07-28作者:zhong
在电脑上,我们使用的win10系统里,系统都会自动安排更新计划任务的,有很多用户会把系统更新给关闭了,但是更新的计划任务项是没有关的,还是会更新,那么怎样禁用win10更新的计划任务项呢,下面小编给大家分享win10系统更新计划任务关闭的方法。
解决方法:
1、在Windows10系统桌面,我们右键点击桌面上的“此电脑”图标,在弹出菜单中选择“管理”菜单项。

2、接下来在打开的Windows10的计算机管理窗口中,我们点击左侧边栏的“任务计划程序”菜单项。
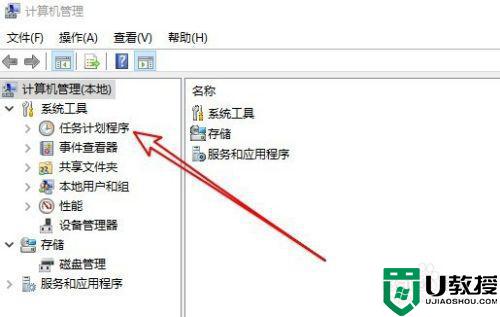
3、接下来依次点击“任务计划程序库/Microsoft/Windows”菜单项。
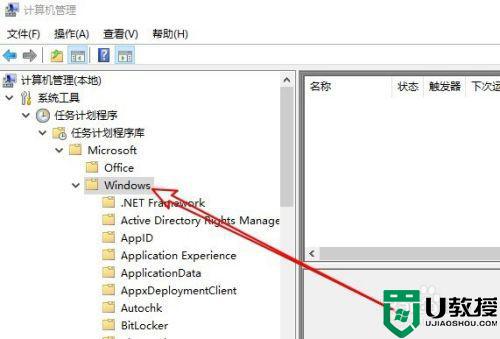
4、接下来在展开的菜单中我们再找到一个TaskScheduler的菜单项。
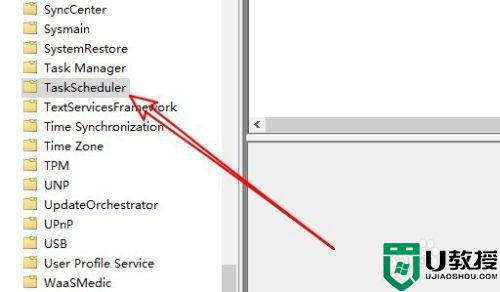
5、在右侧的窗口中找到“idle maintenance”设置项。
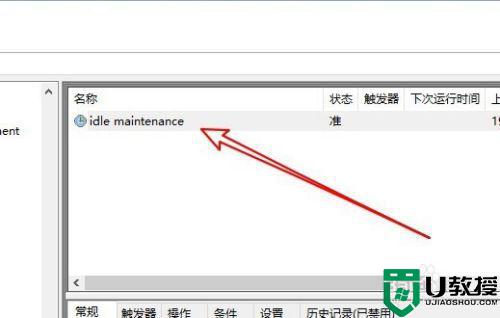
6、右键点击该设置项,在弹出菜单中选择“禁用”菜单项。这样我们就关闭了计划任务中的“自动维护”功能了。
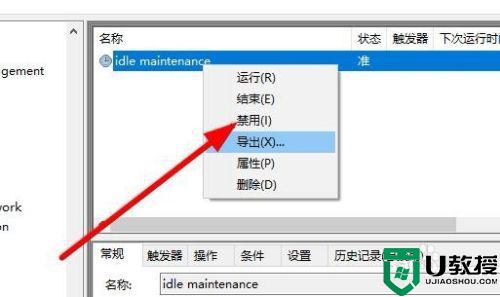
以上就是win10禁用更新的计划任务项的方法,有想把系统更新计划给关闭了,可以按上面的方法来进行禁用。