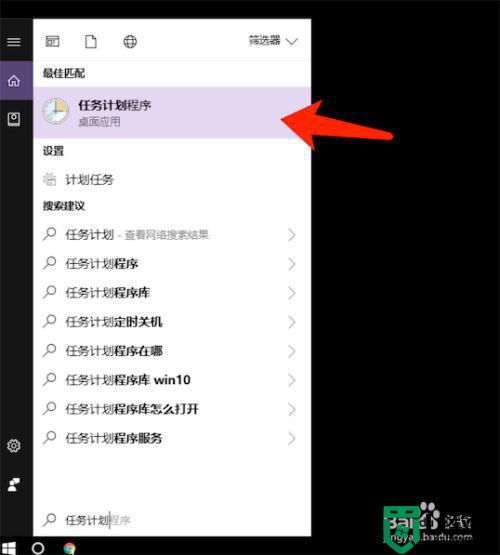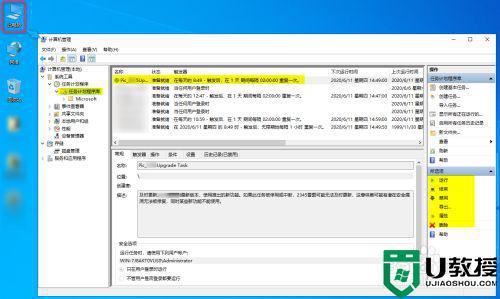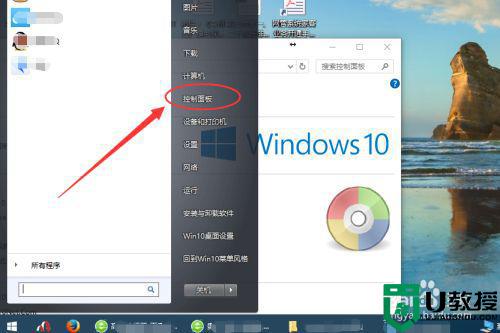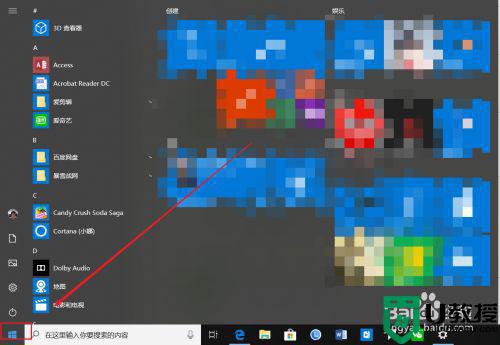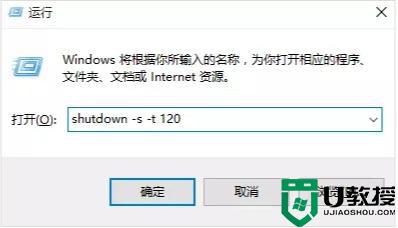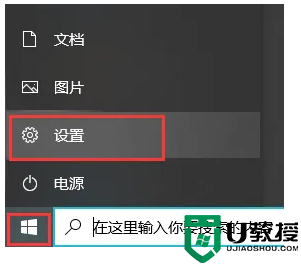win10设置自动关机任务计划的步骤 win10系统怎么设置自动关机任务计划
当我们要让电脑在特定时间执行某操作的时候,可以使用自带的任务计划程序来进行操作,比如我们可以通过它来设置自带关机任务计划,可能还有一部分win10系统用户不知道要怎么设置自动关机任务计划吧,针对这个问题,本文给大家讲述一下win10设置自动关机任务计划的详细方法。
推荐:win10专业版iso原版镜像下载
具体方法如下:
1、右键点击“此电脑”图标——“属性”,进入“电脑属性”;

2、点击左侧“控制面板主页”,进入“控制面板主页”;
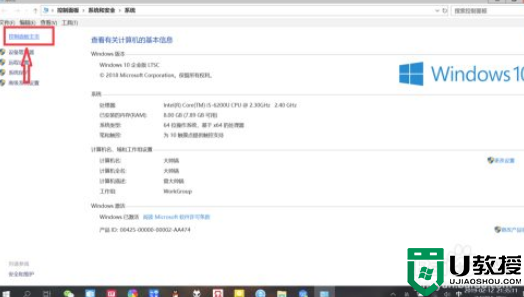
3、点击“系统和安全”,进入“系统和安全”设置;
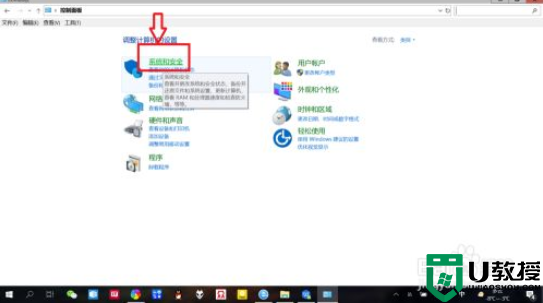
4、点击“管理工具”,进入“管理工具”。双击“任务计划程序”,即可打开“任务计划程序”;
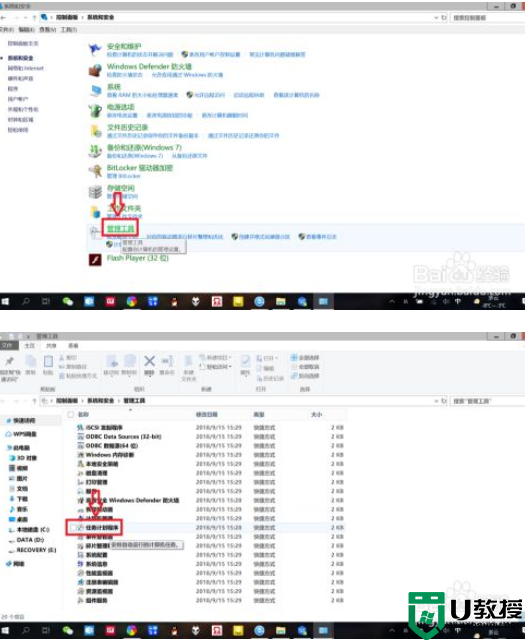
5、点击“操作”——“基本任务”,输入“名称以及描述”,点击“下一步”;
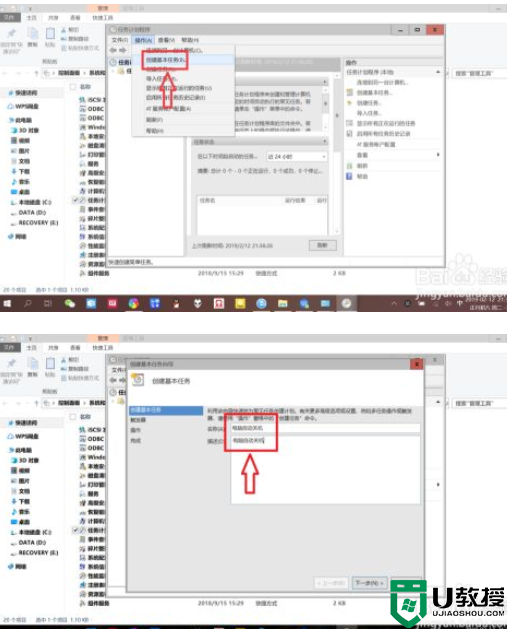
6、点击选择任务开始时间,比如点击“每天”表示每天都会执行该任务,点击“下一步”;再设置每日关机时间,点击“下一步”。
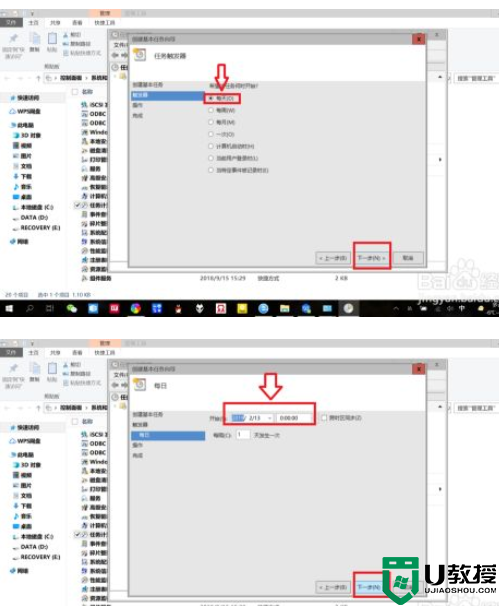
7、点击“启动程序”——“下一步”,“程序或脚本”中输入“C:WINDOWSsystem32shutdown.exe”,添加参数选项输入“-s”,点击“下一步”——“完成”,即可设置“自动关机”。
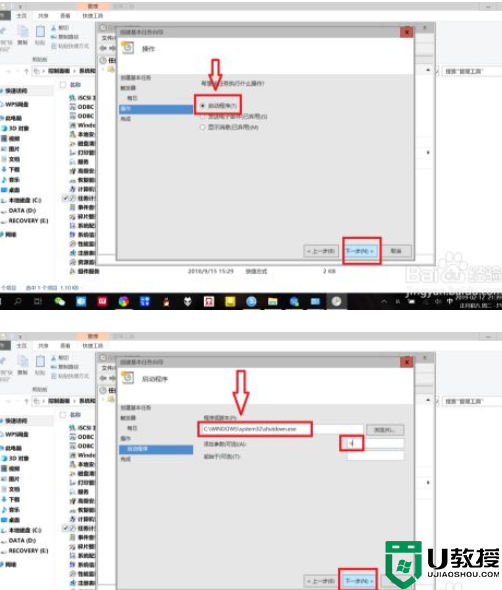
关于win10系统怎么设置自动关机任务计划的方法就为大家讲述到这里,如果你也有需要,可以学习上面的详细图文教程来进行操作吧。