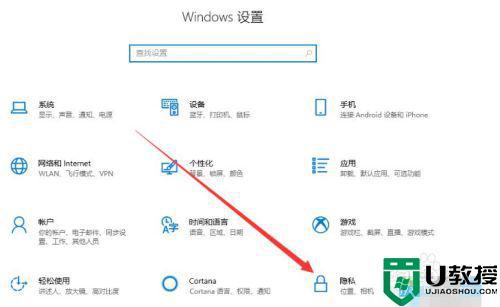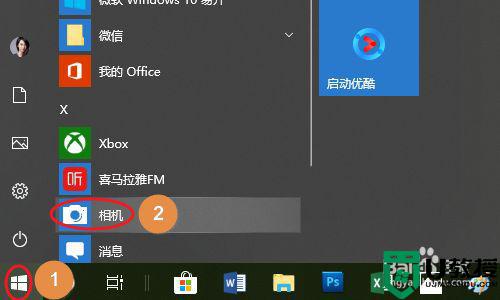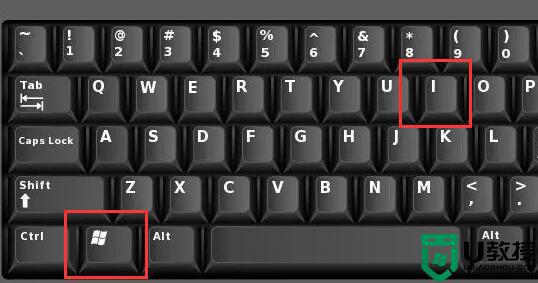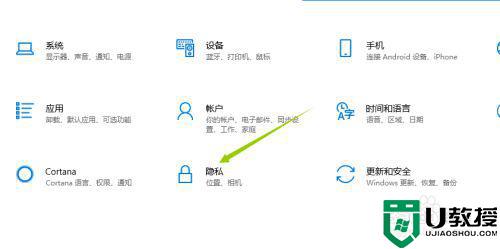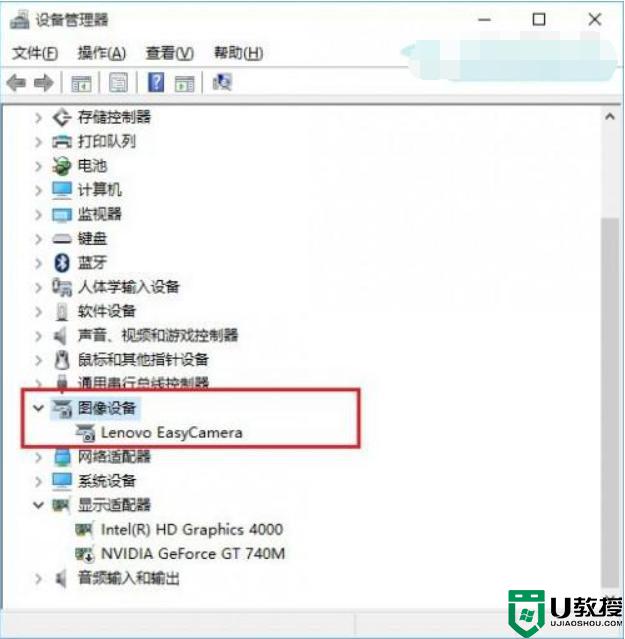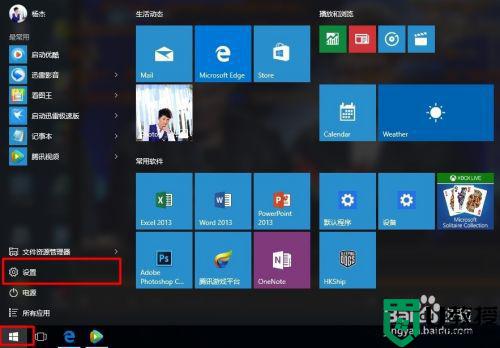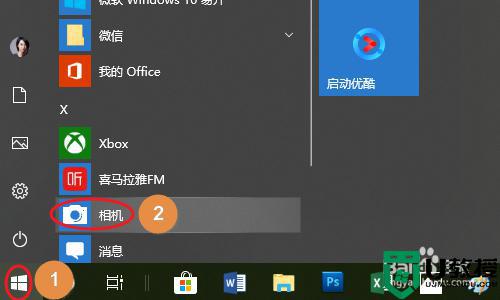win10笔记本电脑外置摄像头怎么打开 win10笔记本电脑如何使用外置摄像头
有些用户入手的win10笔记本电脑中由于没有自带摄像头设备,因此想要实现日常的视频通讯聊天时,往往需要先给win10笔记本电脑外接摄像头设备,然而很多用户在连接之后却不知如何使用,对此win10笔记本电脑外置摄像头怎么打开呢?今天小编就来告诉大家win10笔记本电脑使用外置摄像头操作方法。
推荐下载:win10完美精简版
具体方法:
1、点击电脑左下角的开始菜单,然后在左侧弹出的应用列表中即可看到“相机”,它就是电脑上自带的摄像头应用程序。
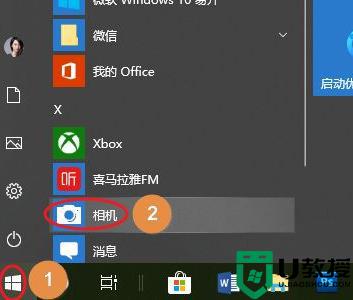
2、此外点击开始菜单右侧的小娜,然后输入“相机”,这样也能搜索到此应用。
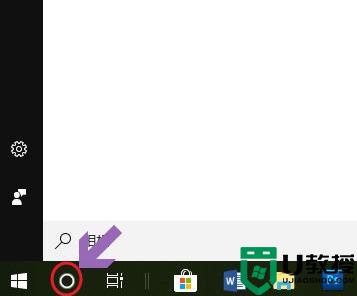
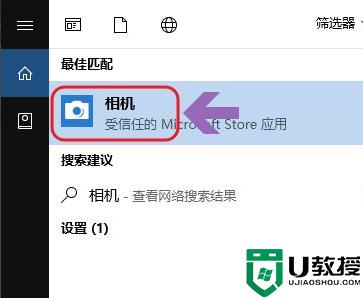
3、点击相机图标就打开了摄像头,下图一就是其主界面,在应用的右侧点击相机logo还可以给视频进行拍照。
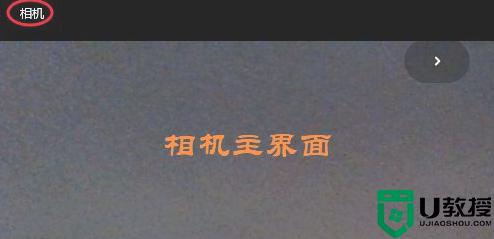
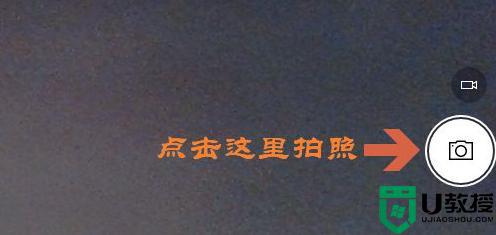
4、除了直接用摄像头拍照以外,也是可以录像的,只需点击相机图标上方的摄像机logo就切换到了摄像模式,同样点击按钮开始录制视频。

5、另外如果光线不是太好,我们还可以点击界面最上方的大于号图标,这样就切换出了亮度调节按钮,在右侧的滑块上调节画面亮度即可。
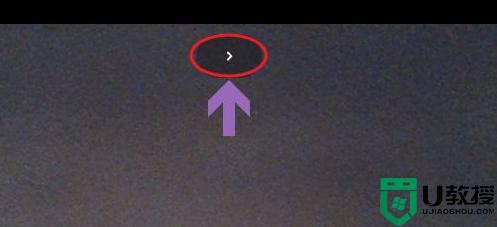
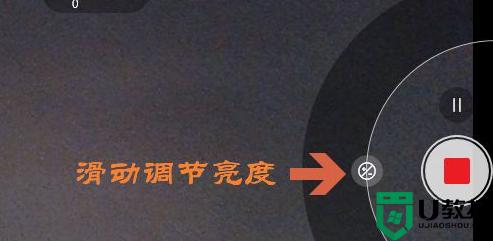
上述就是关于win10笔记本电脑使用外置摄像头操作方法了,如果你也有相同需要的话,可以按照上面的方法来操作就可以了,希望能够对大家有所帮助。