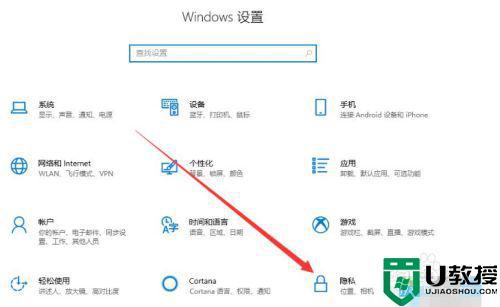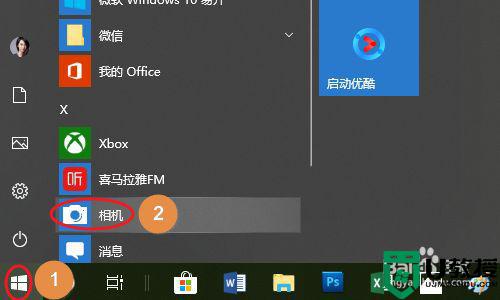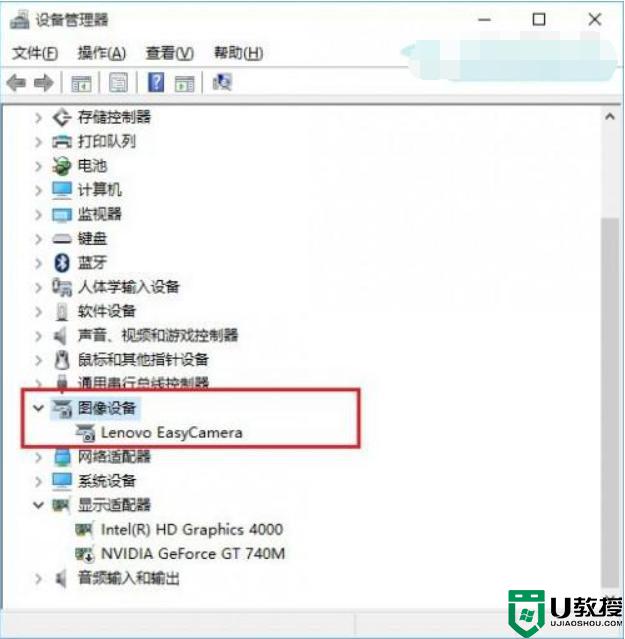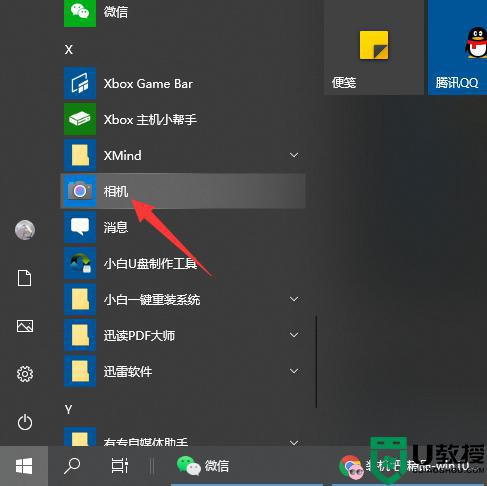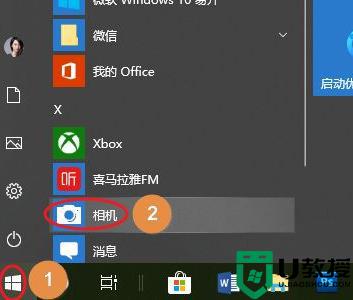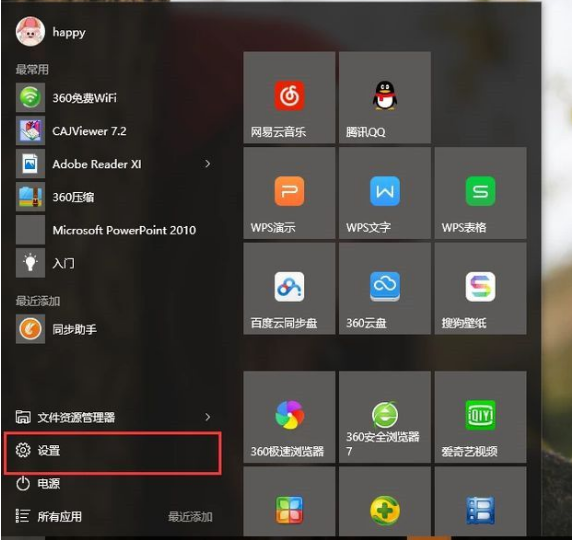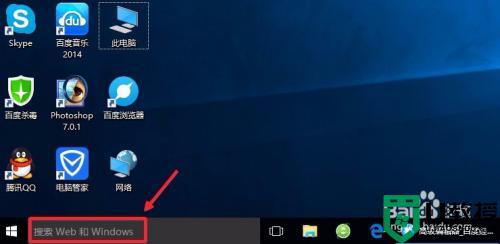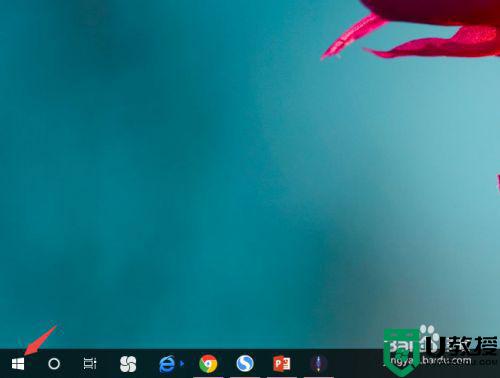win10系统笔记本摄像头怎么打开 win10打开笔记本的摄像头步骤
时间:2022-06-15作者:xinxin
为了满足用户的需求,大多厂商在win10笔记本电脑中都新增加了摄像头功能,能够方便用户进行日常的通讯视频操作,也不需要在给win10电脑外接摄像头设备,非常的方便实用,可是win10系统笔记本摄像头怎么打开呢?这里小编就来告诉大家win10打开笔记本的摄像头步骤。
推荐下载:微软win10专业版
具体方法:
1、首先按下键盘“Win+i”打开设置。
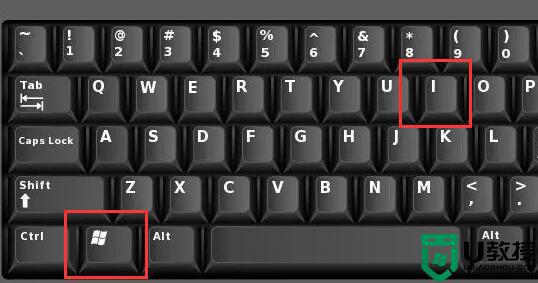
2、接着打开其中的“隐私”设置。
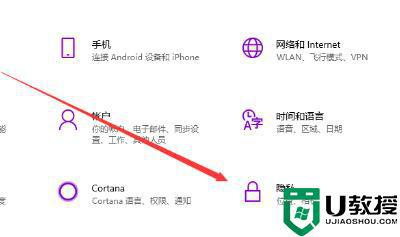
3、然后进入左边栏“相机”选项。
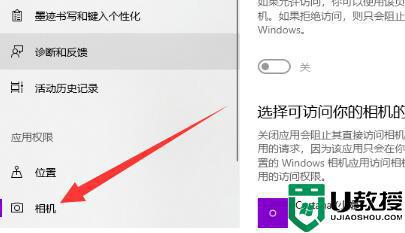
4、随后点击右上角“更改”,开启“允许应用访问你的相机”。
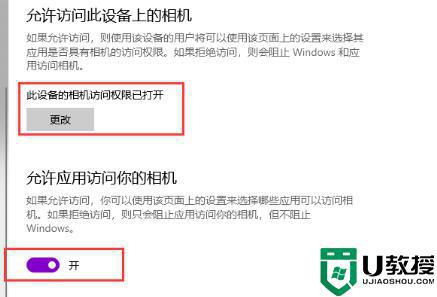
5、开启后,回到桌面,在搜索里搜索“相机”。
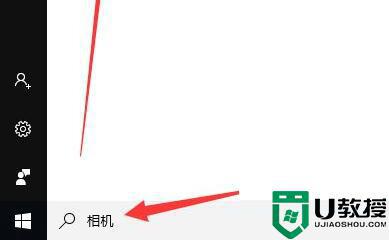
6、最后在搜索结果里打开“相机”就可以打开笔记本摄像头了。
(还有一些软件在使用时会自动调用相机)
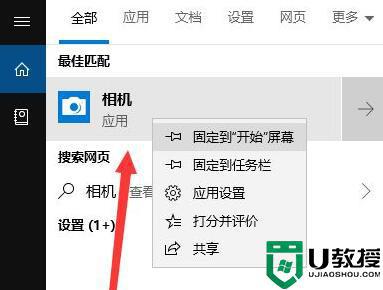
以上就是关于win10打开笔记本的摄像头步骤了,还有不清楚的用户就可以参考一下小编的步骤进行操作,希望能够对大家有所帮助。