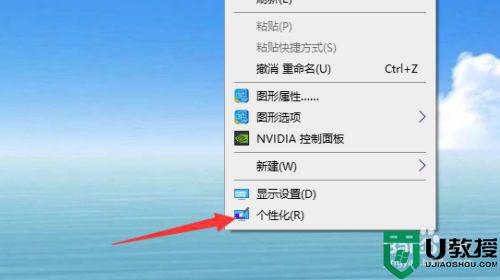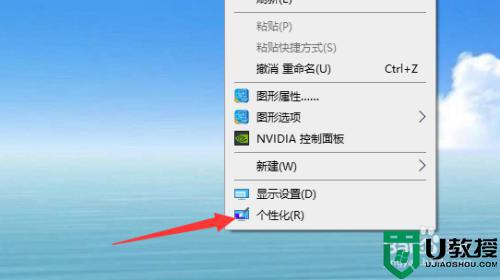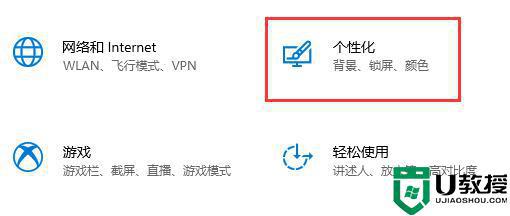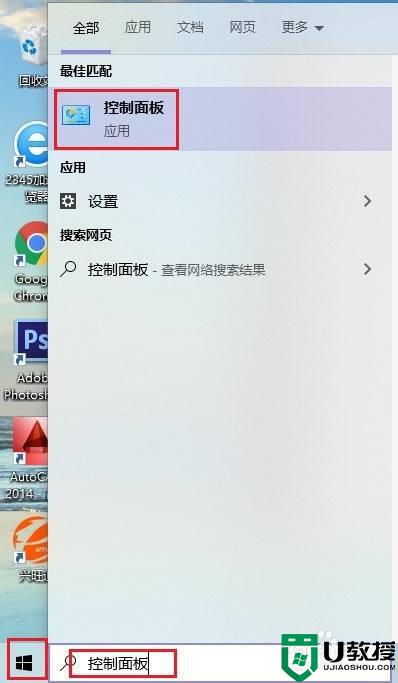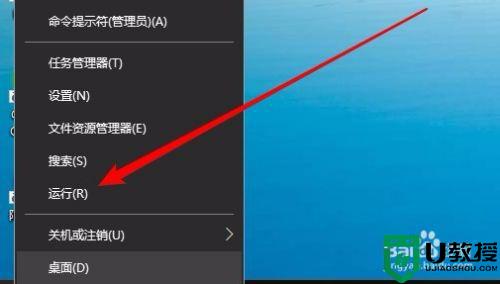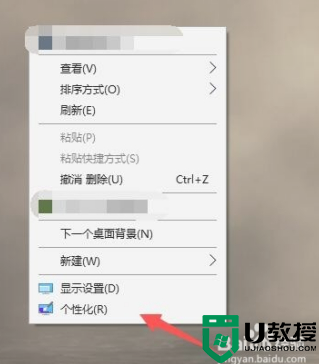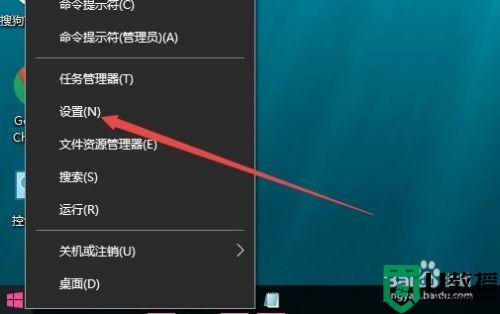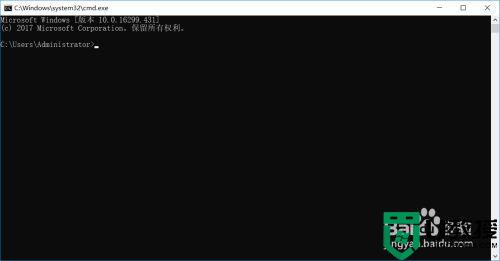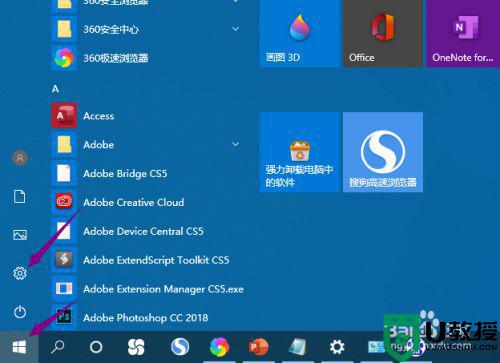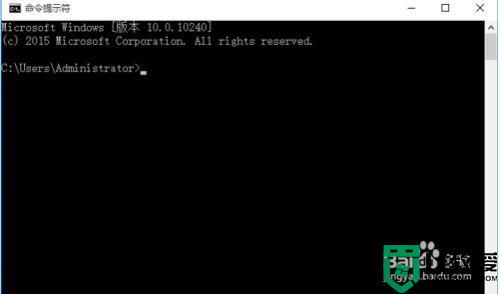如何关闭win10自动锁定 win10自动锁定屏幕怎么取消
在日常使用win10电脑的过程中,如果系统出现一段时间没有运行的情况时,电脑通常会自动进入到锁屏的情况,可是当win10原版系统在播放视频的时候,自动进入锁屏状态难免会影响到用户体验,对此如何关闭win10自动锁定呢?这里小编就来告诉大家win10自动锁定屏幕取消设置方法。
推荐下载:win10旗舰版64位
具体方法:
1、点击开始菜单图标,在弹出的窗口中输入控制面板,会自动查询出控制面板的功能,点击控制面板图标。
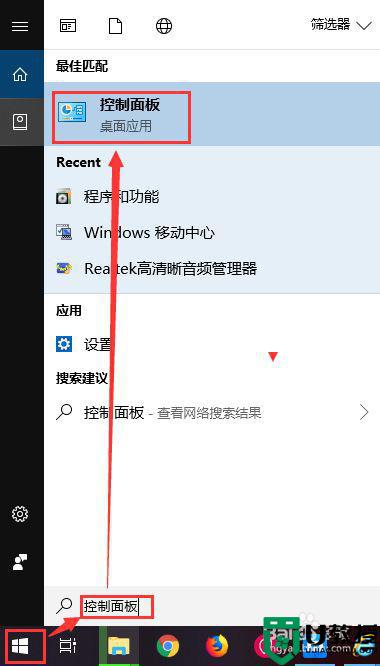
2、弹出控制面板选项窗口,在窗口中找到电源选项,点击电源选项图标。
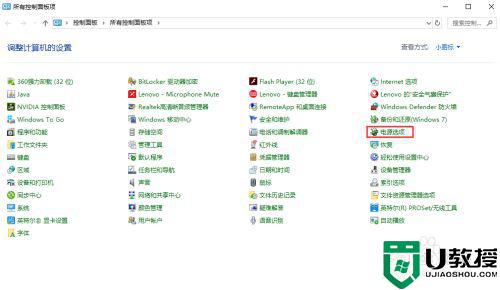
3、在电脑屏幕上弹出电源选项窗口,在窗口的左侧找到“选择关闭显示器的时间”,点击该文字。
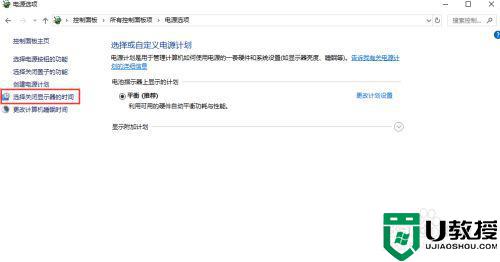
4、进入编辑计划设置界面,这里我们可以设置关闭显示器和使计算机进入休眠状态的时间,默认是有时间限制的,如果一定时间不操作就会执行对应的操作。
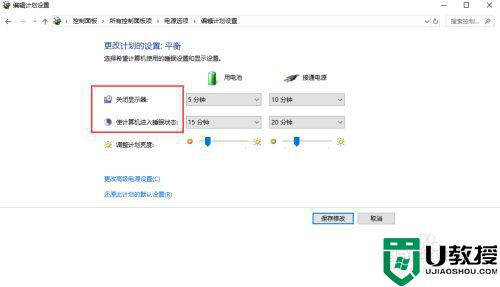
5、我们可以把关闭显示器的时间设置为从不,这样无论你操作与否,都不会关闭显示器,也就不会锁屏了。
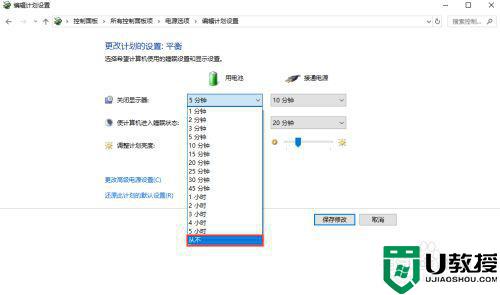
6、把所有带时间的选项都设置成从不,然后点击保存设置,使最新的配置生效即可。
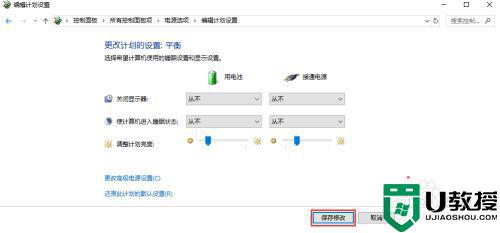
以上就是小编带来的win10自动锁定屏幕取消设置方法了,还有不清楚的用户就可以参考一下小编的步骤进行操作,希望能够对大家有所帮助。