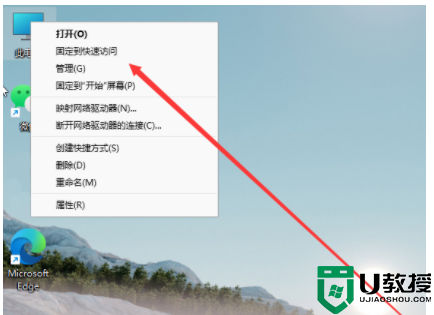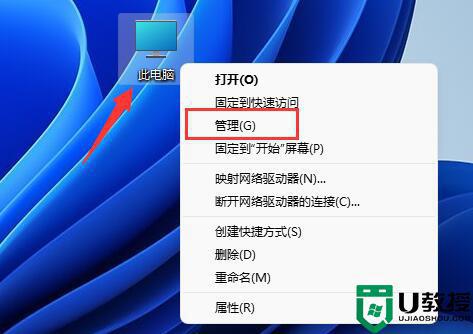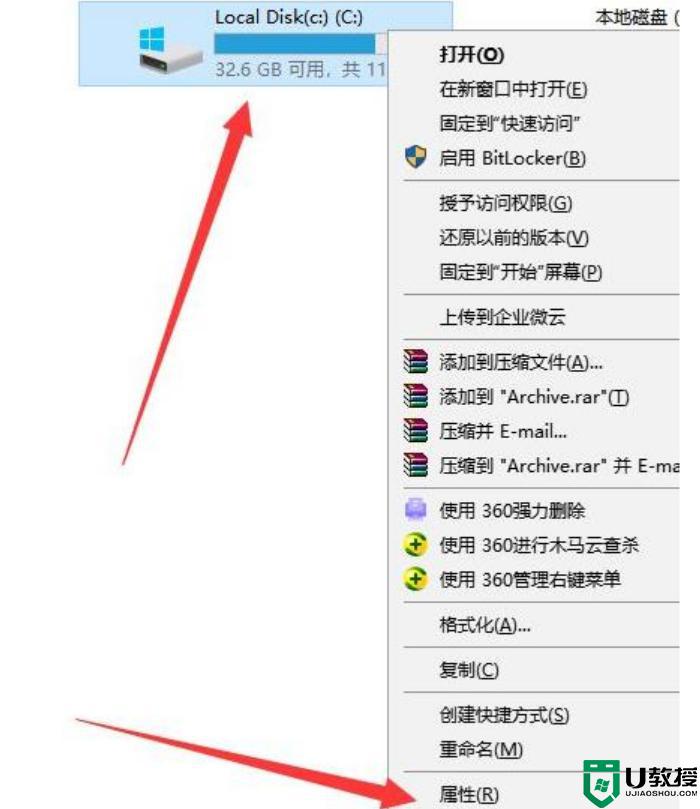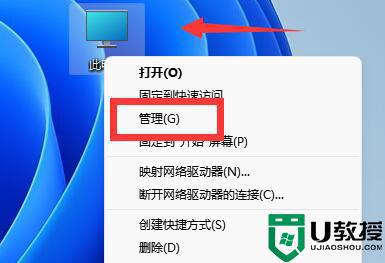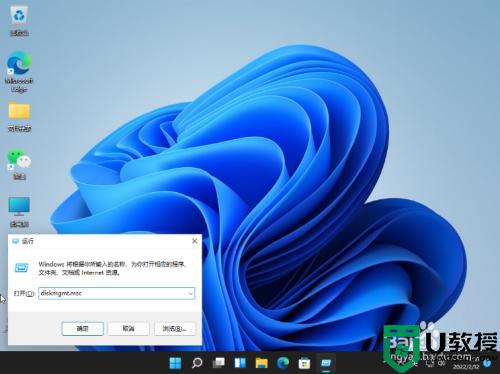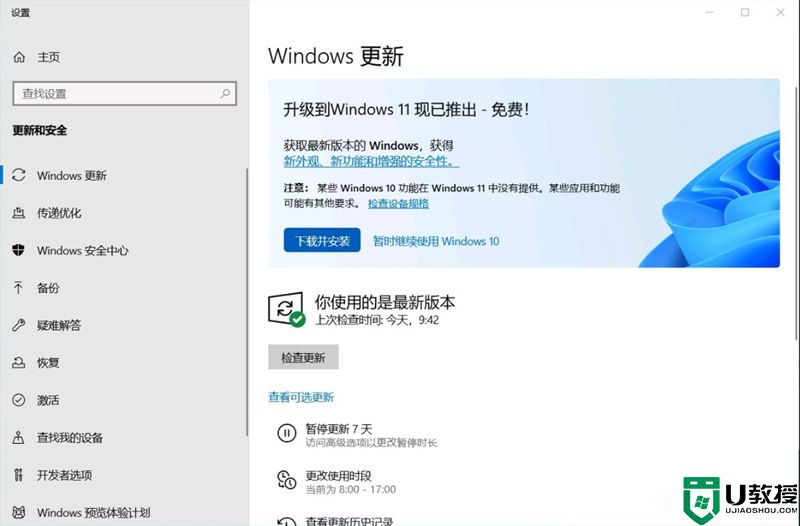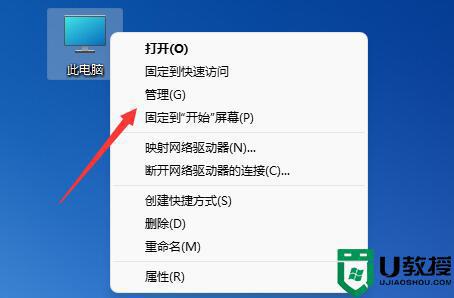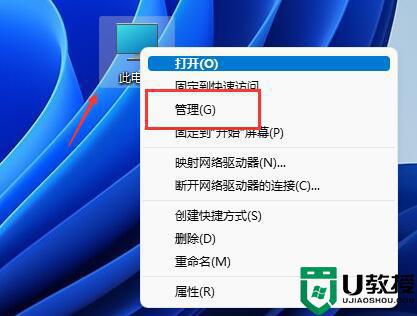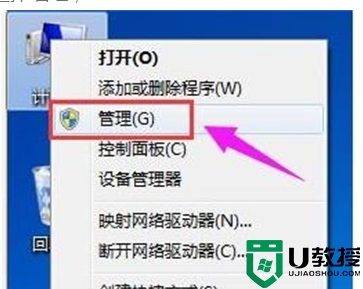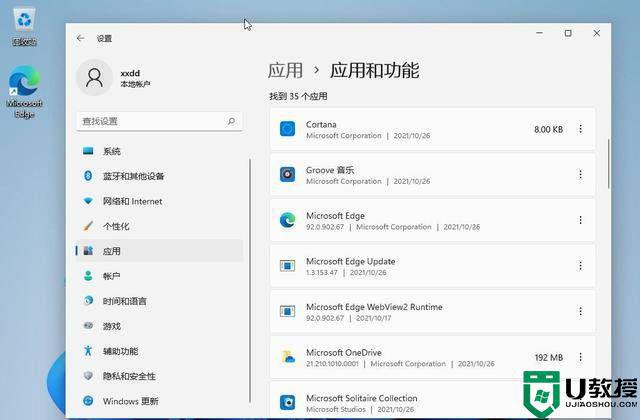win11C盘空间怎么样分一些给D盘 win11C盘空间分一些给D盘的设置教程
时间:2022-12-05作者:mei
win11电脑C盘是系统盘,存放着重要的文件,有些电脑C盘空间很大有好几G的空间,想要分一些空间给D盘,那么该怎么操作?其实方法很简单,下面图文分享win11C盘空间分一些给D盘的设置教程,来看看如何操作吧。
解决方法如下:
1、首先在win11系统桌面找到此电脑图标,鼠标右键点击它,选择管理。
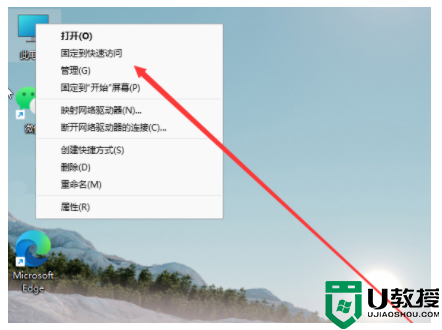
2、在打开的计算机管理窗口,点击磁盘管理打开。
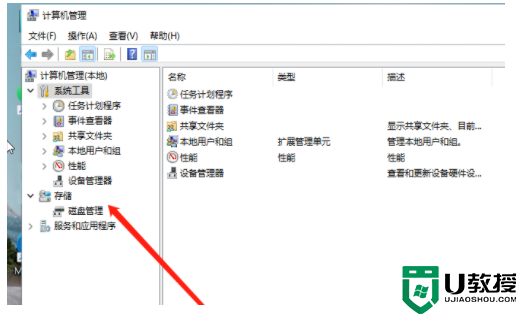
3、然后用鼠标右键选择要分区的磁盘c盘,选择压缩卷打开。
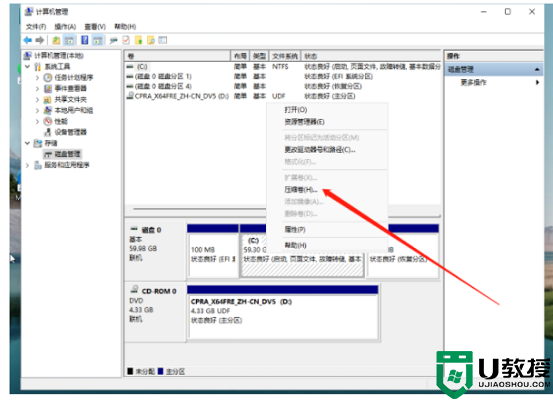
4、此时能够得出压缩空间的数值,然后输入需要的压缩空间,点击压缩。
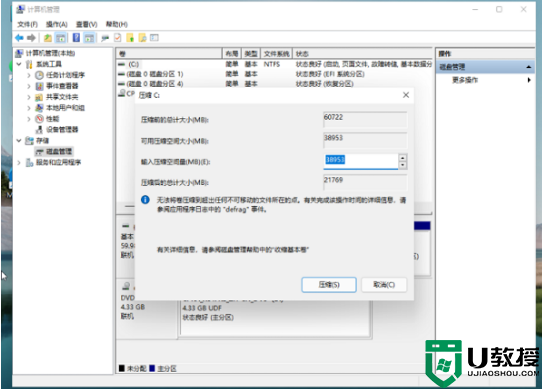
5、提示压缩完成后,系统磁盘会有一个未分配的分区,鼠标选中后右键,打开新建简单卷。
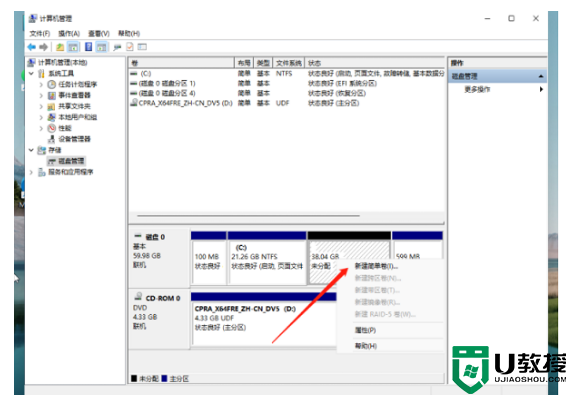
6、根据新建简单卷向导,点击下一步继续。
7、磁盘格式要选择为NTFS。
8、等待分区完成,再进入到此电脑磁盘管理器,就可以看到刚才新建的磁盘分区了。
win11系统C盘空间够用的情况下,可以适当分一些给D盘,缓解内存不足的情况,希望可以帮助到大家。