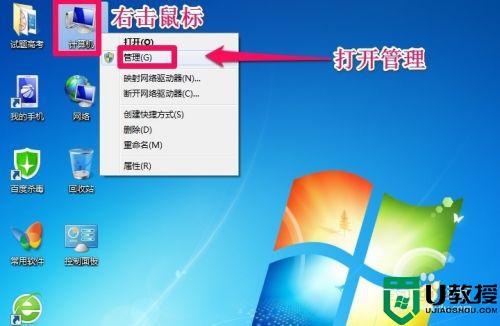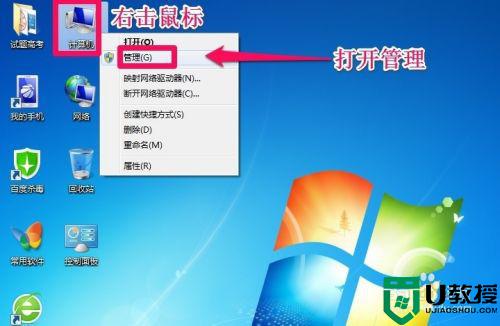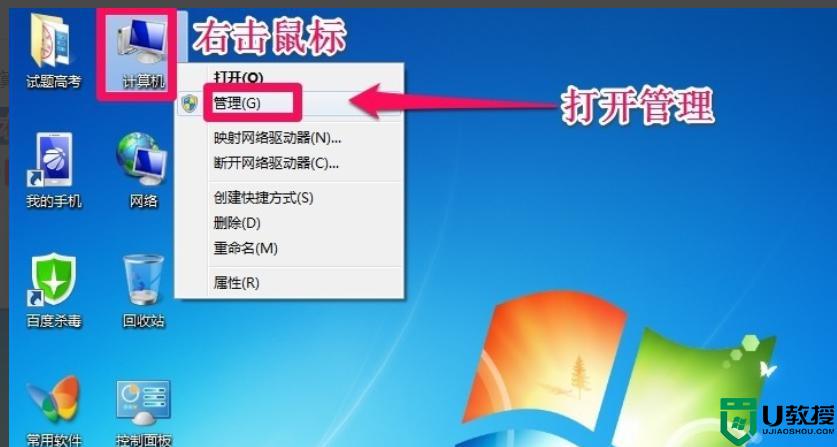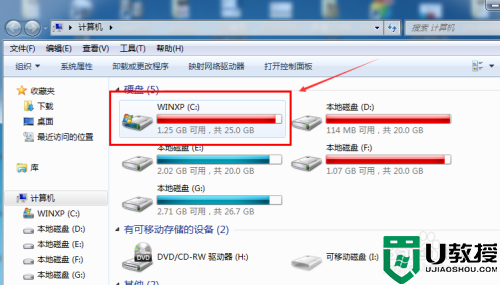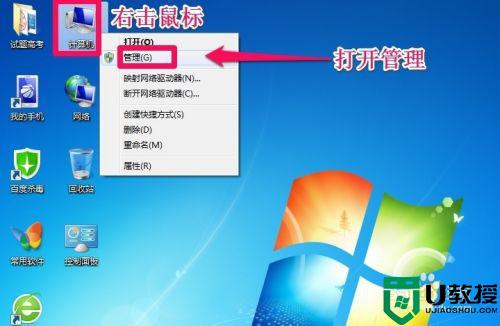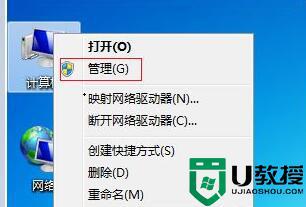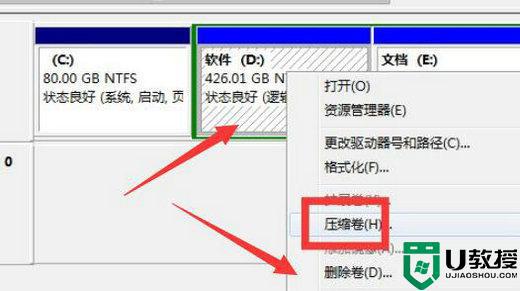win7无损扩大c盘空间的步骤 win7怎么无损扩大c盘容量
时间:2022-09-27作者:huige
C盘对于电脑是非常重要的,有时候会因为存放过多的东西而出现磁盘空间不足的情况,这个时候我们可以对C盘空间进行扩大,那么win7怎么无损扩大c盘容量呢?针对此问题,本文给大家讲解一下win7无损扩大c盘空间的步骤供大家参考。
具体方法如下:
步骤1:启动易我分区大师
步骤2:增加C盘空间
1. 缩小分割区,释放未分配空间:
右键点选C盘旁边的分割区,并选择「调整大小/移动」。
拖动分割区的任一端来收缩,并在系统C盘后面留下未分配空间,然后点选「确认」。
2. 右键点击C盘并选择「调整大小/移动」。
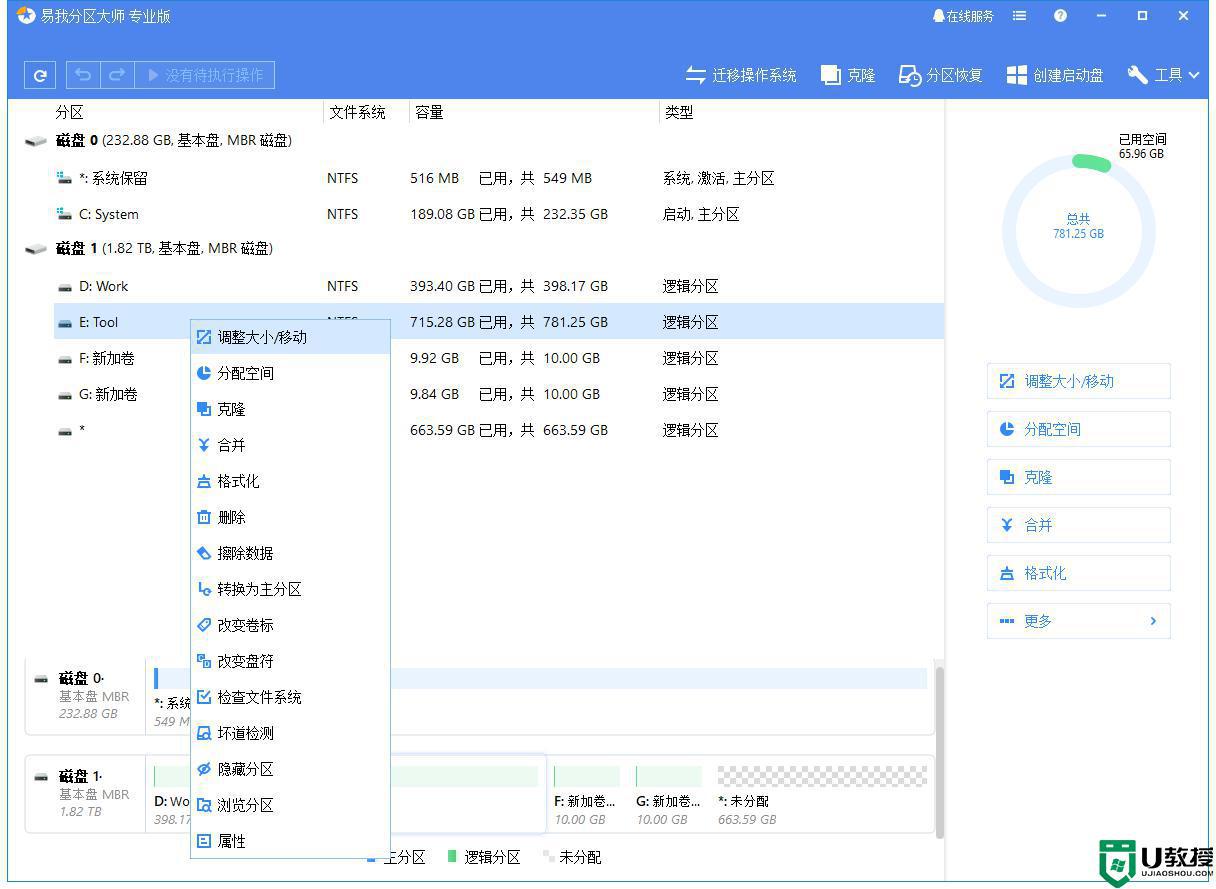
3. 将系统分割区末端拖到未分配空间中,以便向C盘增加空间。
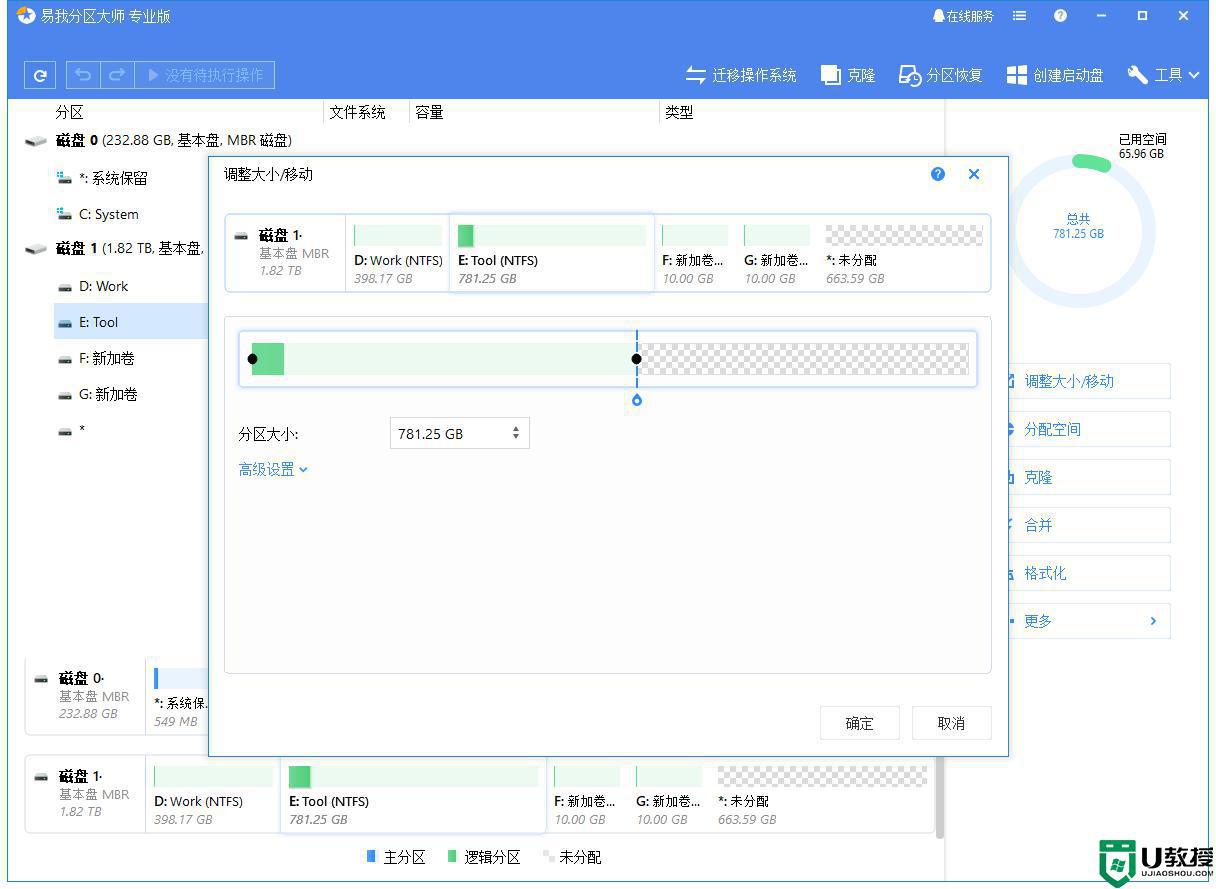
步骤3:保留所有变更以延伸C盘
点选「执行操作」,点选「应用」保存所有变更,以便延伸系统C盘。

上述给大家讲解的就是win7无损扩大c盘容量的详细内容,如果你有需要的话,不妨学习上面的方法来进行扩大吧。