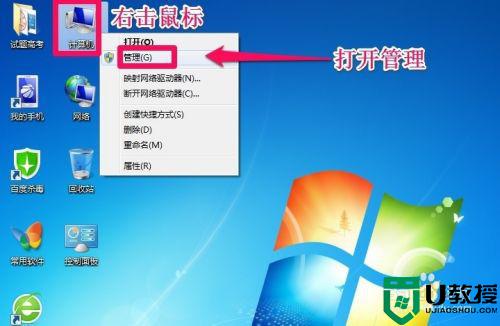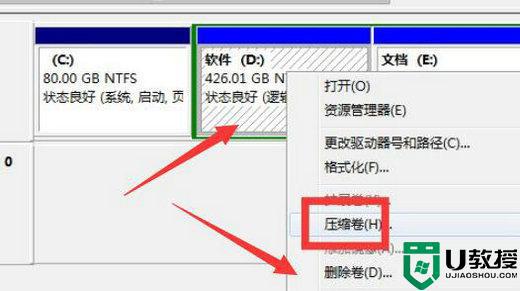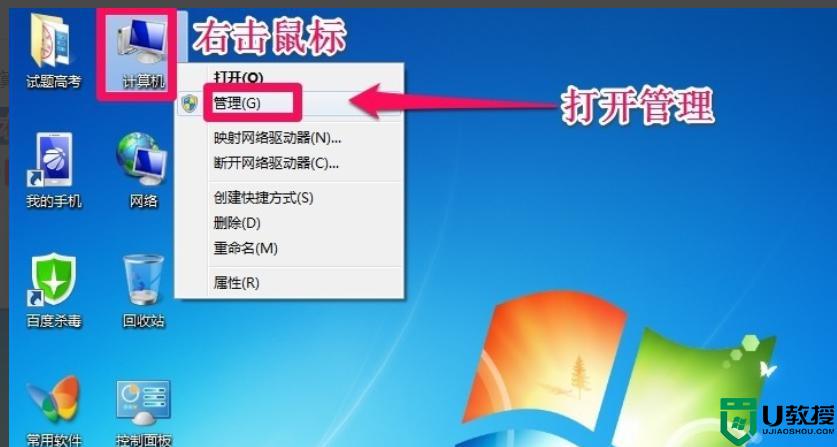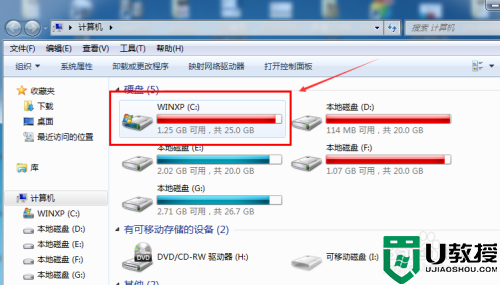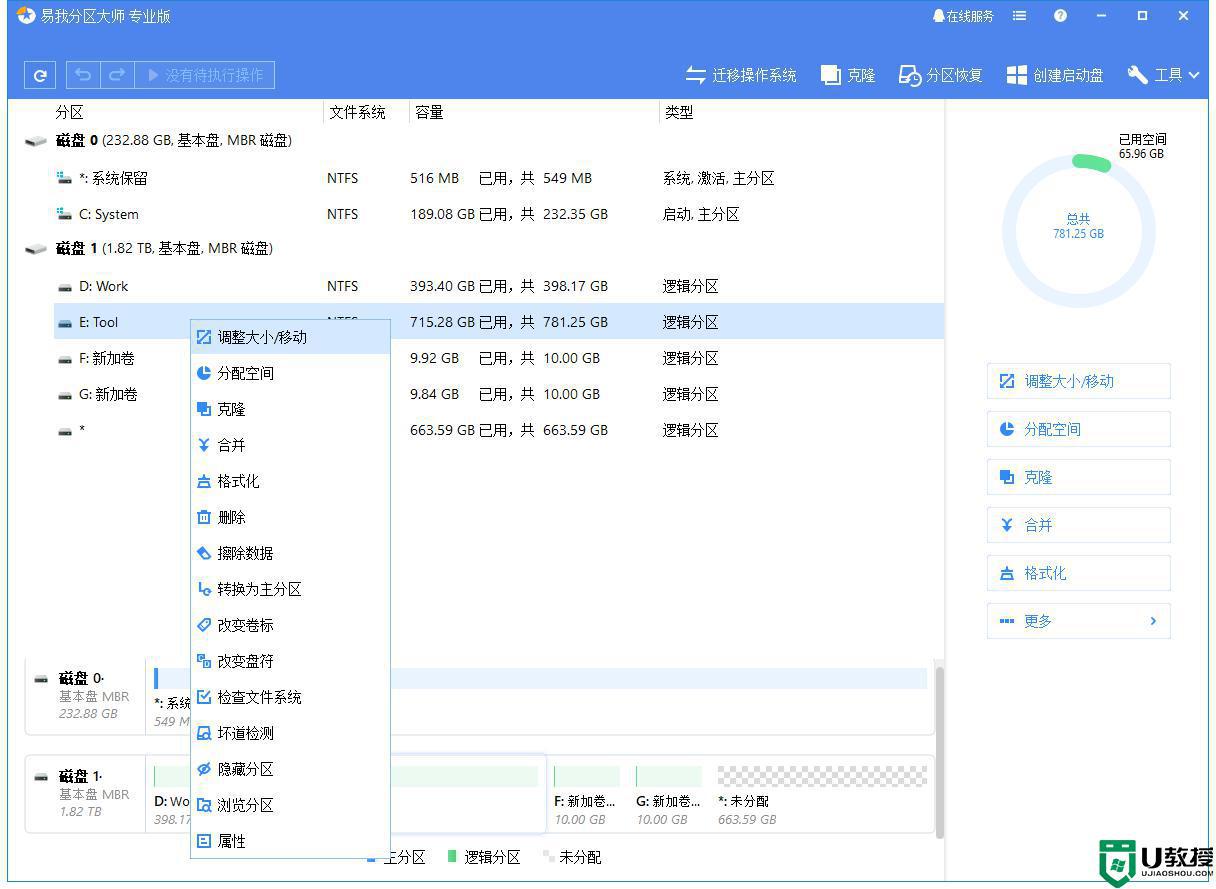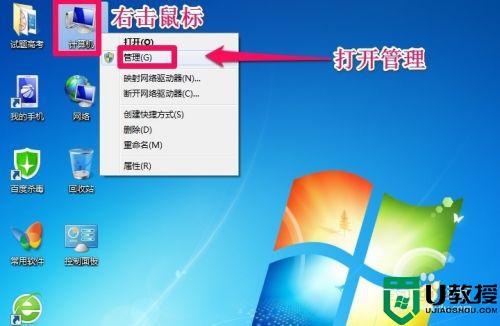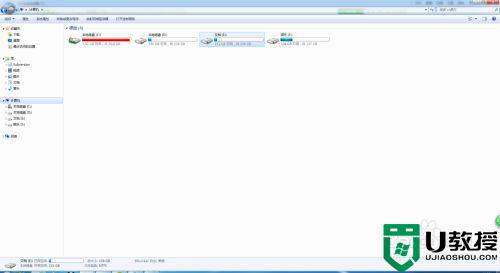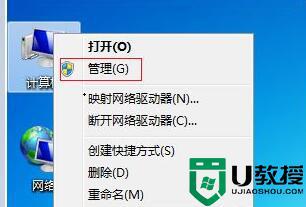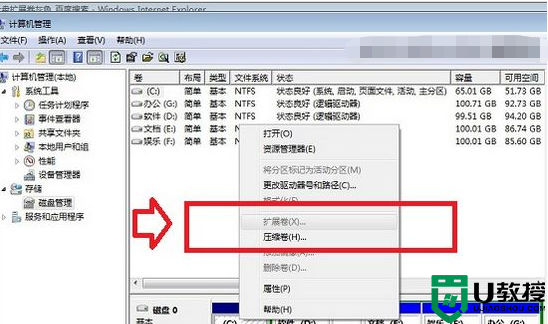windows7怎么扩展c盘 win7系统怎么把c盘扩大
在每一台电脑上,里面的磁盘都是分配好了的,要是c盘空间小不够用的话,我们就需要扩展下空间,这时就要重新分配一下磁盘了,那么win7系统怎么把c盘扩大呢,方法很简单不难,下面小编给大家分享win7扩展c盘的方法。
推荐系统:win7 64位旗舰版iso下载
解决方法:
1、我们在桌面的计算机图标上单击鼠标右键,然后选择管理。
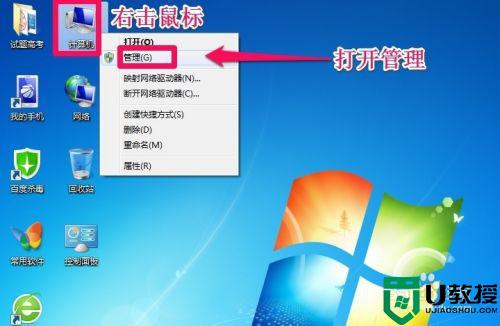
2、在计算机管理窗口中,我们单击存储中的磁盘管理打开。
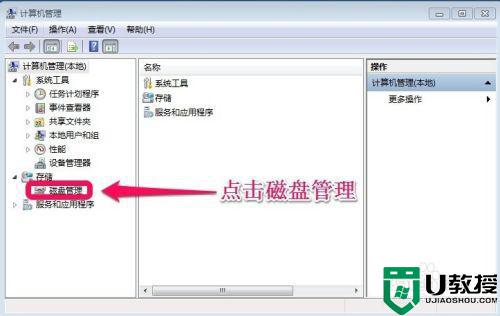
3、打开磁盘管理以后,大家发现小编的电脑一共有3个分区,其中C盘是主分区也就是我们的系统盘,扩展分区中有D盘和E盘两个逻辑分区。
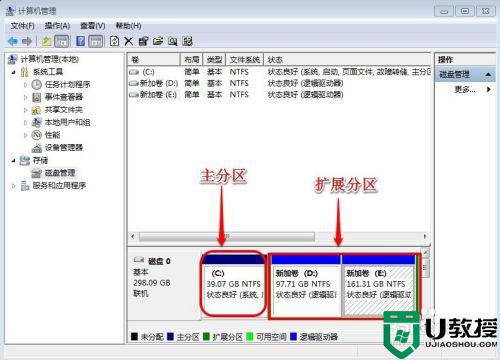
4、如果我们现在增加C盘的空间大家看看行不行!我们直接在C盘上单击鼠标右键,大家发现菜单中扩展卷是灰色的不可用状态,也就是说现在无法扩展C盘的空间。
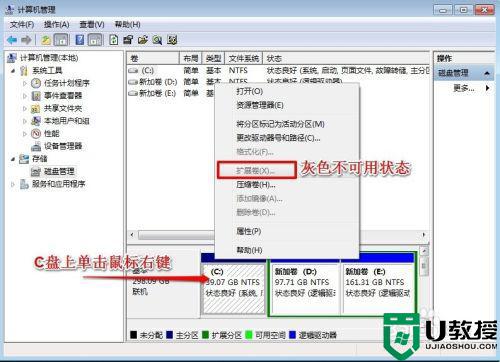
5、为什么扩展卷是灰色的不可用状态呢?小编这里科普一下,扩展空间只能从相邻的分区进行扩展。而不能隔开一个磁盘进行扩展,并且扩展的分区必须和相邻的分区【分区类型】必须相同,我们的C盘是主分区,而相邻的D盘是逻辑分区,所以现在C盘无法扩展空间,我们想扩展C盘的空间方法很多,比如我们可以用其它软件把D盘也改为主分区,今天小编就不用其它软件了,我们来看一下小编使用的方法!我们可以把逻辑分区删除,我们在E盘上单击鼠标右键,选择删除卷!然后在弹出的菜单中,我们确定删除。
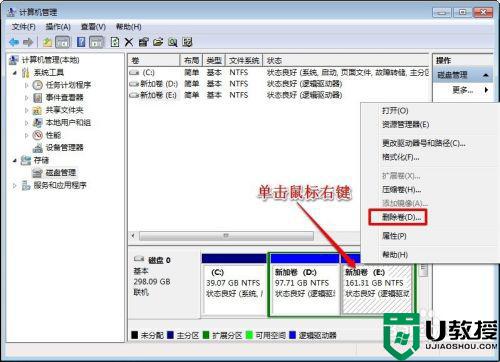
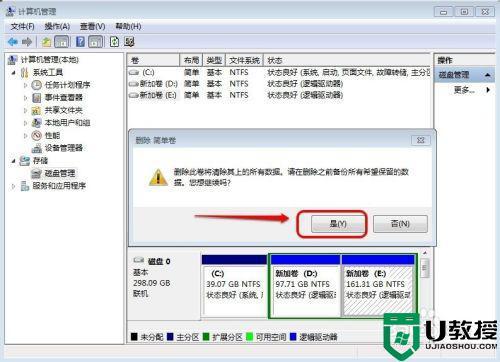
6、我们用同样的方法,把逻辑磁盘D盘也删除掉。
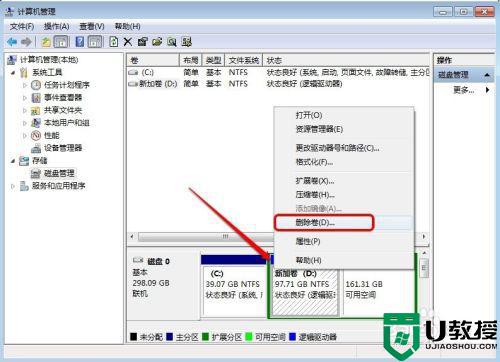
7、到现在我们把D盘和E盘逻辑磁盘都删除了,但现在扩展C盘还是不行的,我们继续在可用空间上单击鼠标右键,然后删除分区。
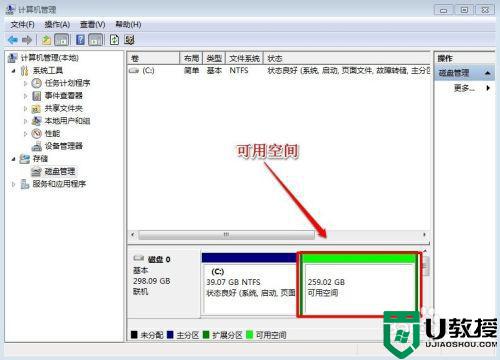
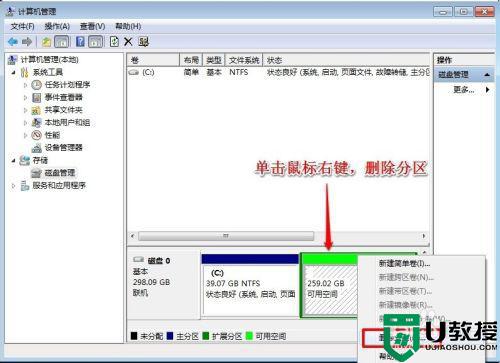
8、这样我们删除后的扩展分区就变为了未分配空间。
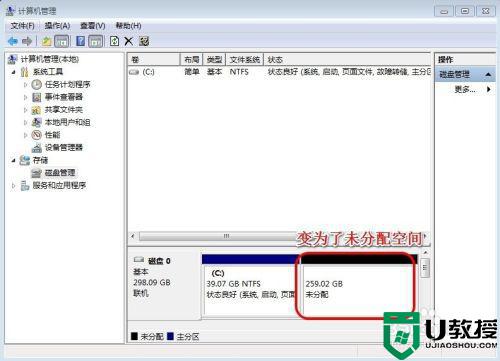
9、我们现在在C盘上单击鼠标右键,大家发现扩展卷已经可以使用了,我们现在开始给C盘增加空间,我们选择扩展卷。
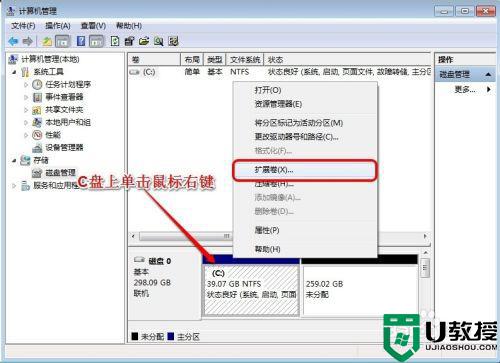
10、然后我们使用扩展卷向导给C盘增加空间。
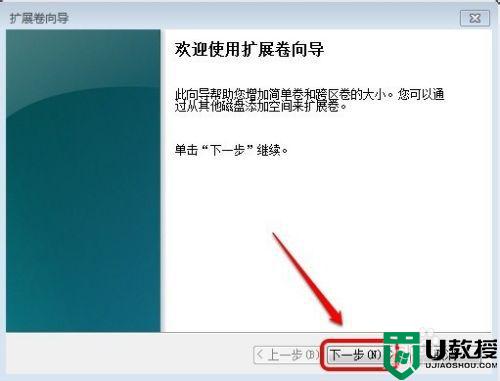
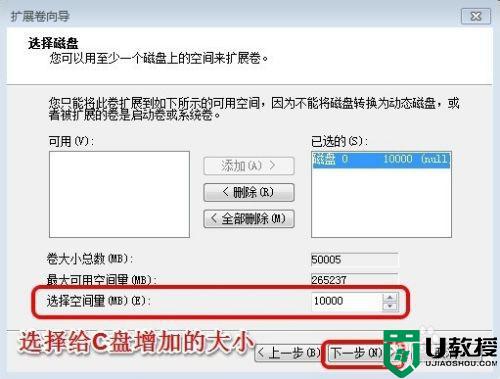
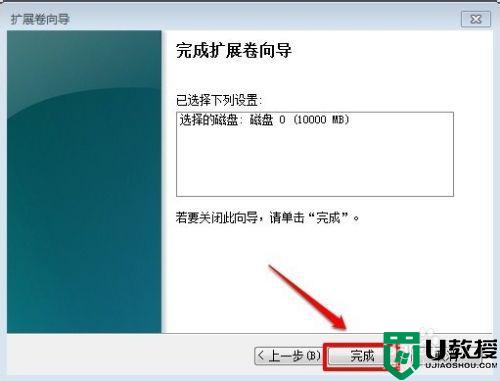
11、大家现在发现我们的C盘已经无损的增加了10G的空间。
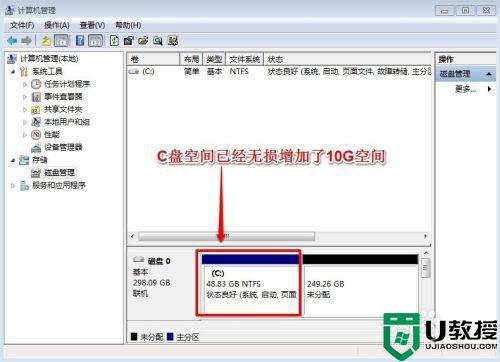
以上就是win7扩展c盘的方法,有想要把c盘空间扩大的,可以按上面的方法来进行扩大。