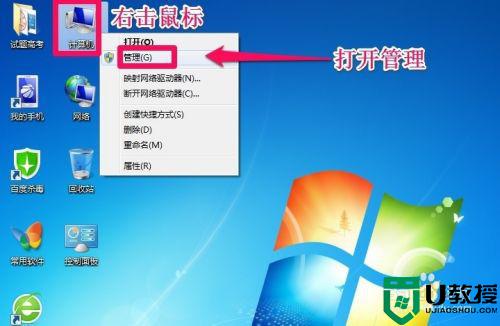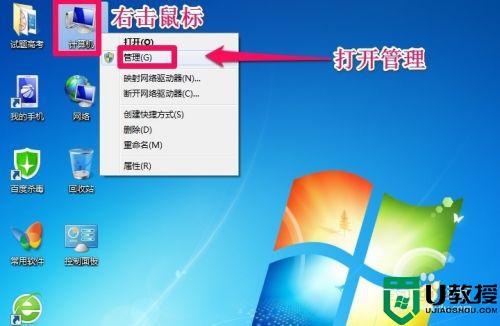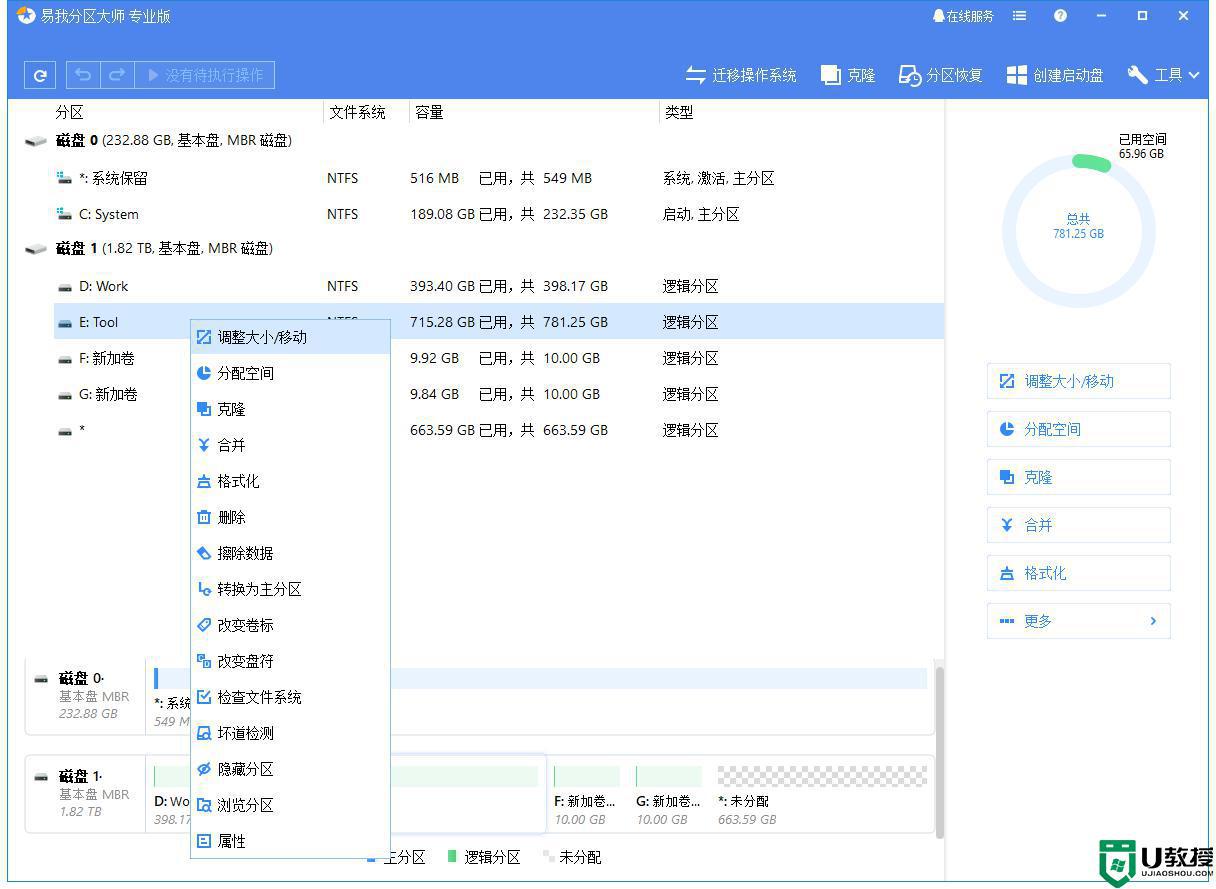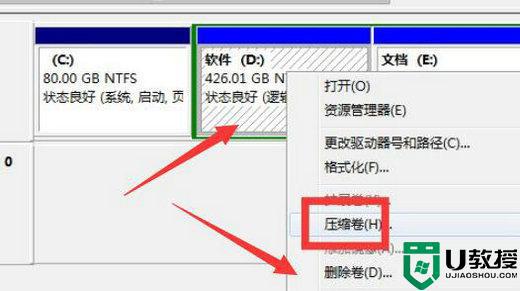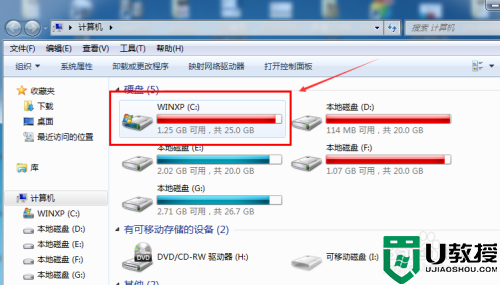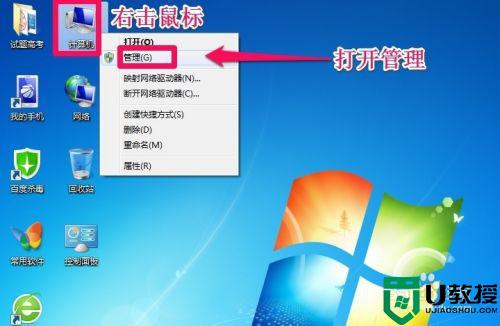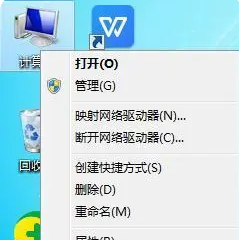win7怎么扩展c盘空间 win7扩展c盘空间的方法
时间:2021-04-23作者:fang
C盘也是我们的系统储存空间,如果C盘空间变小,运行速度也会变得卡顿,所以在使用win7旗舰版电脑时,我们需要对c盘空间进行扩展。但是有些伙伴并不清楚win7怎么扩展c盘空间,对此今天小编就来为大家整理分享关于win7扩展c盘空间的具体方法。
具体方法如下:
1、鼠标右键计算机图标,并选择管理选项。ps:该方法会除c盘以外的所有电脑数据丢失
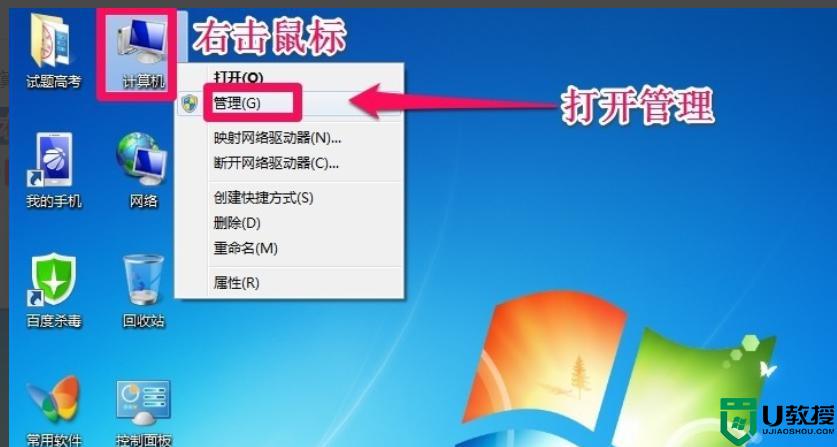
2、我们进入到管理页面后,点击磁盘管理按钮。
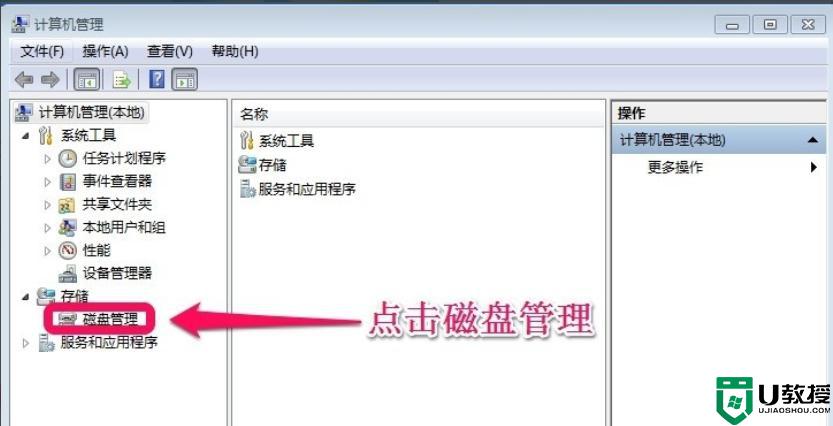
3、接着我们可以清楚看到我们的一个磁盘容积分布,并且我们发现在c盘右键是扩展不了的。
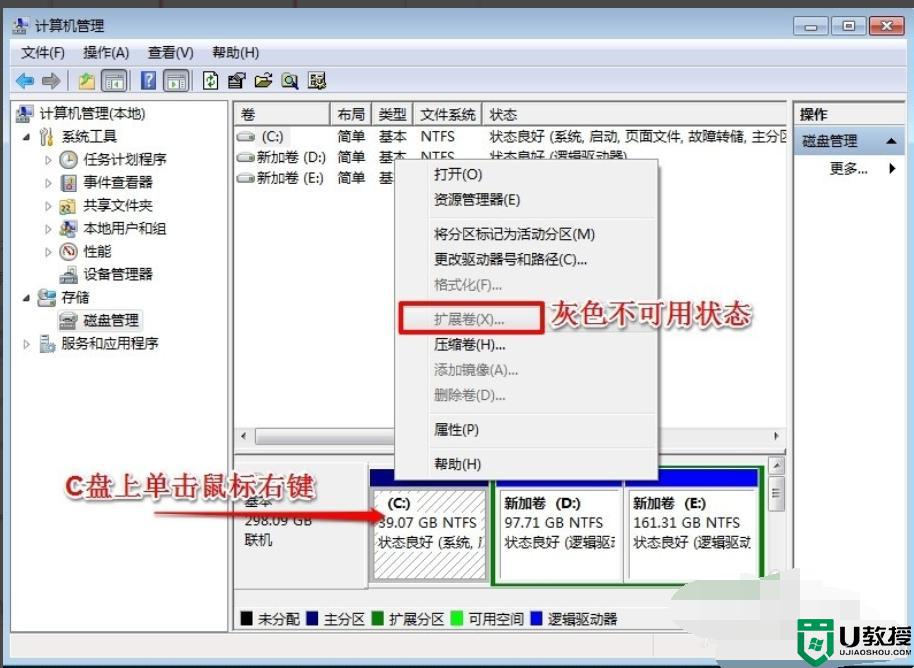
4、我们需要将逻辑分区进行删除,也就是c盘邻边的分区删除掉。我们右键鼠标e盘,在弹出的菜单选项里,选择删除。
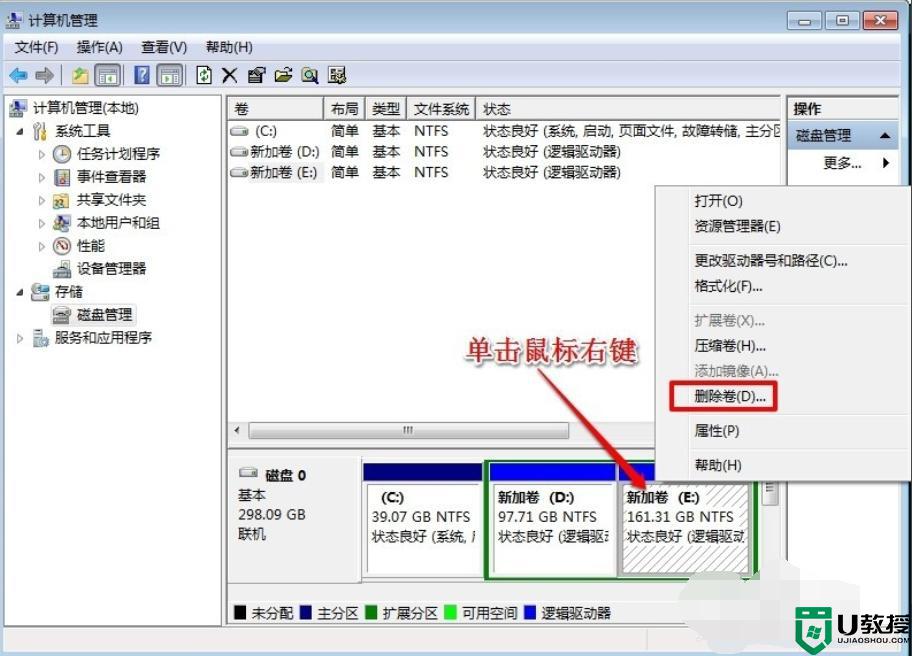
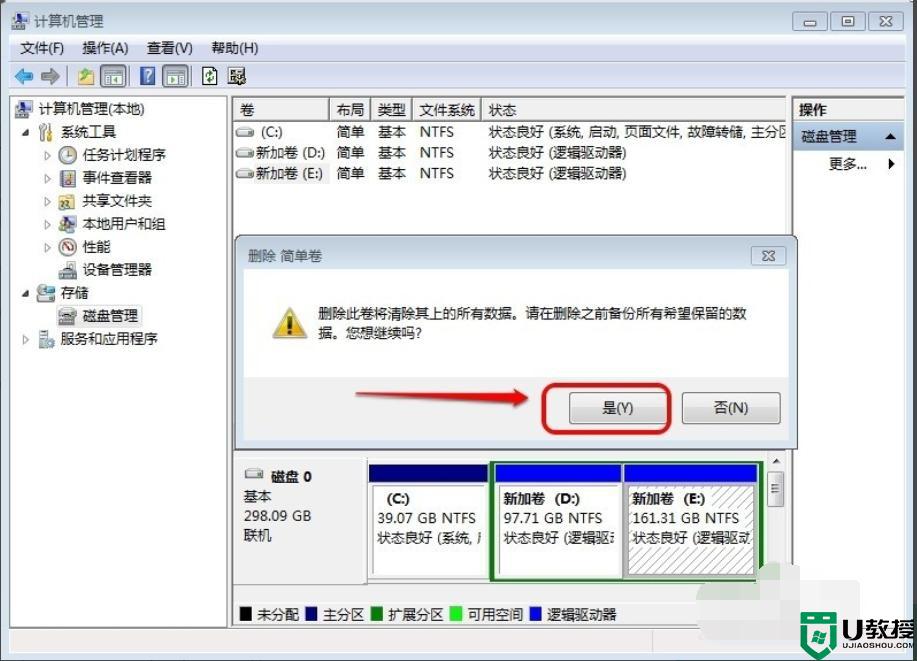
5、接着我们也是同理删除掉d盘,当然我们扩展c盘还不是现在。我们在可用空间上鼠标右键,点击删除分区选项。
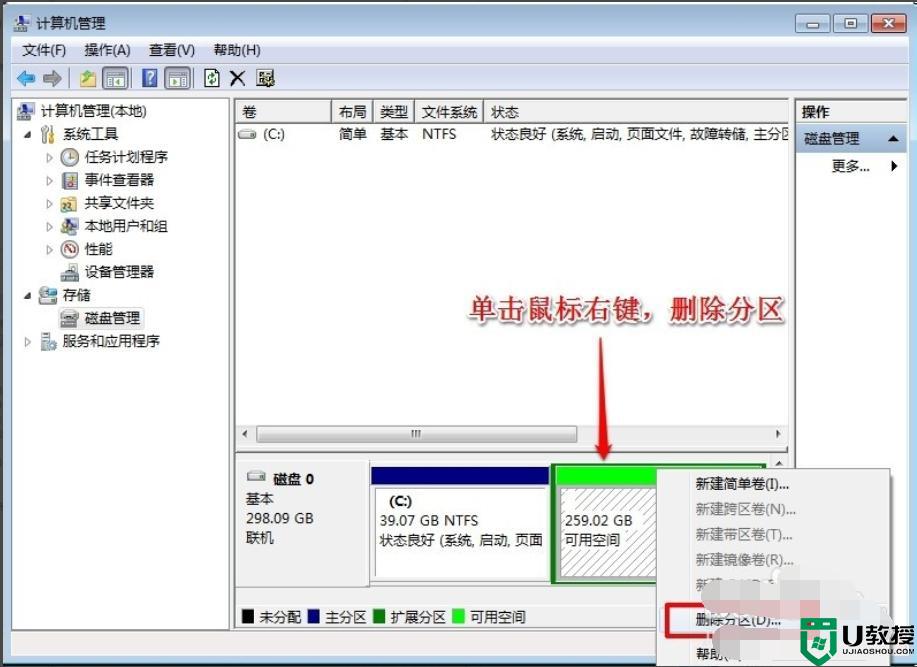
6、接着我们在c盘上鼠标右键,选择扩展卷选项。
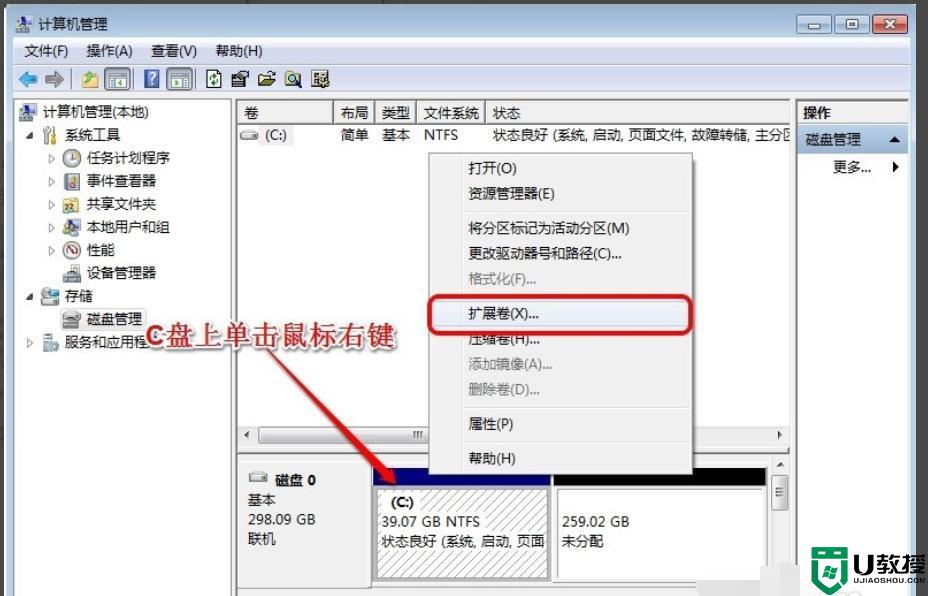
7、然后我们根据向导提示来c盘增加空间吧。
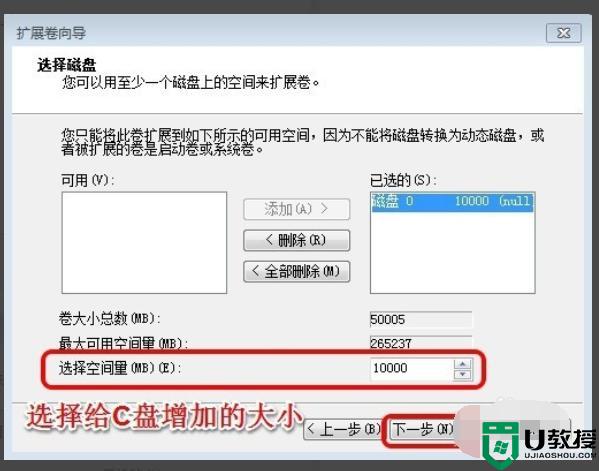
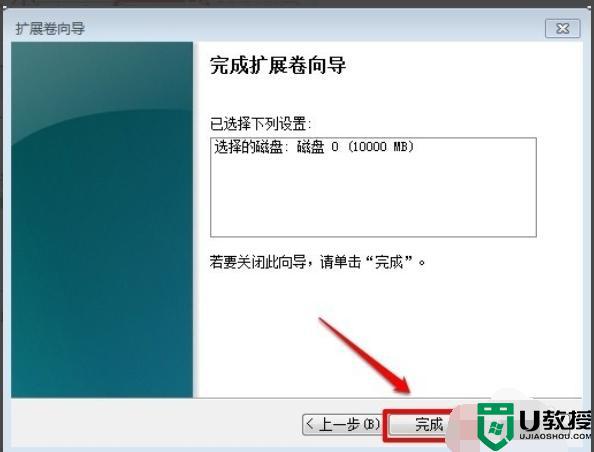
8、完成之后,我们的c盘就会增加空间啦。
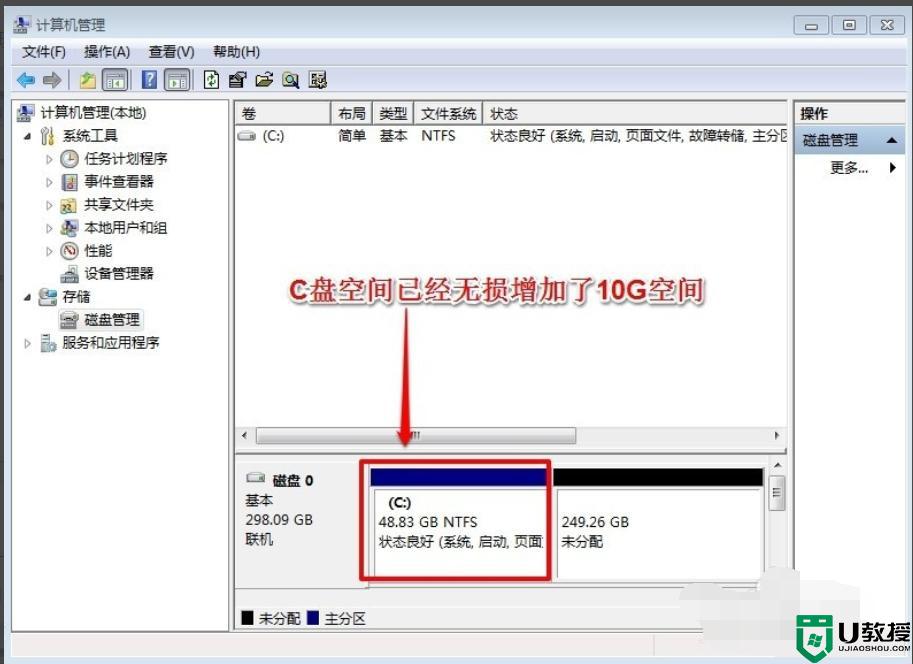
win7扩展c盘空间的方法就为大家分享到这里啦,有需要的朋友可以按照上面的方法来操作哦。