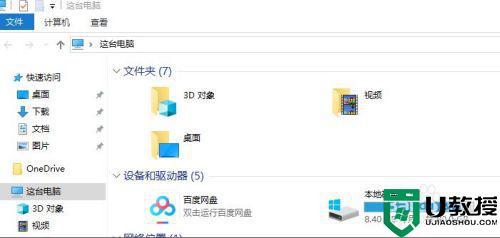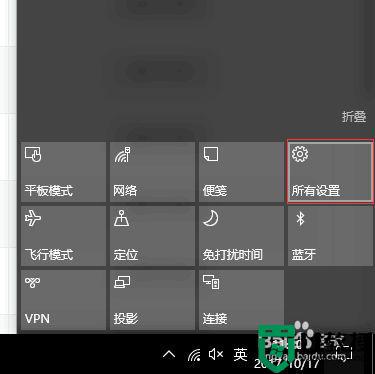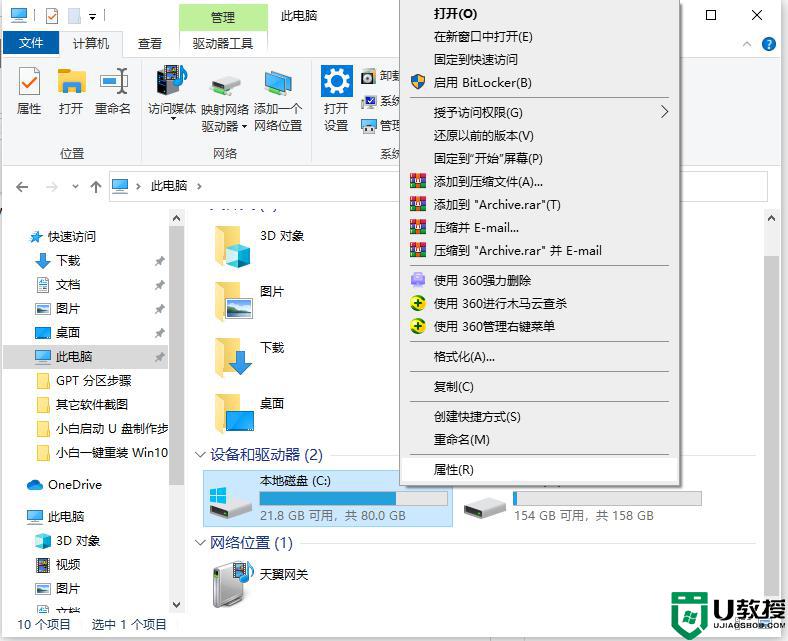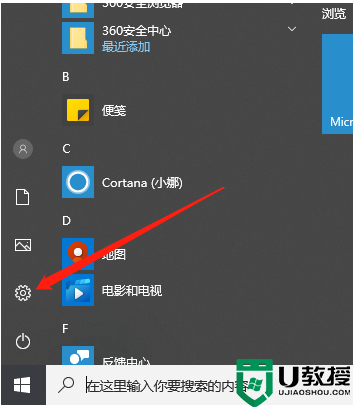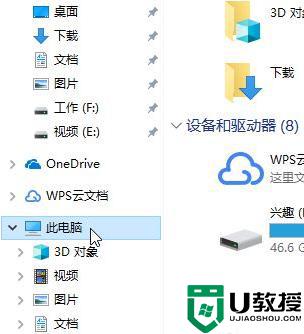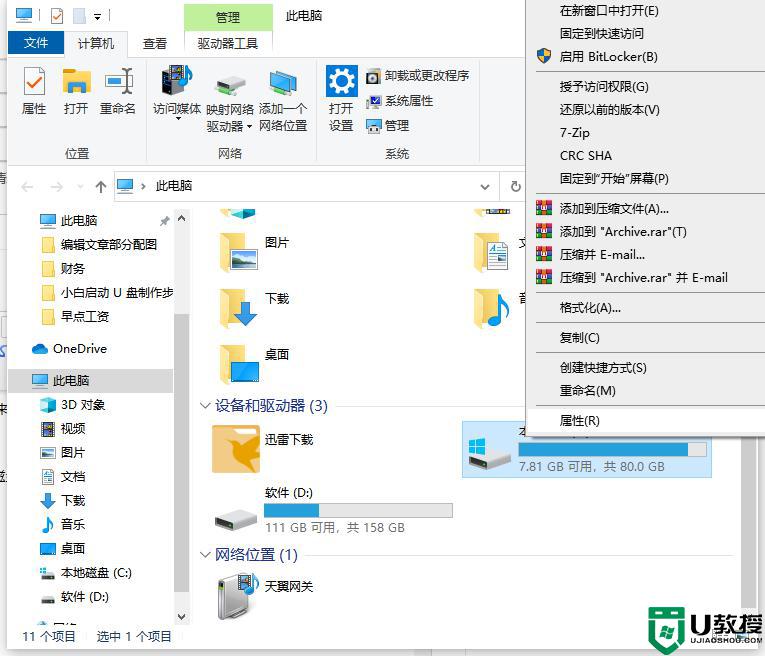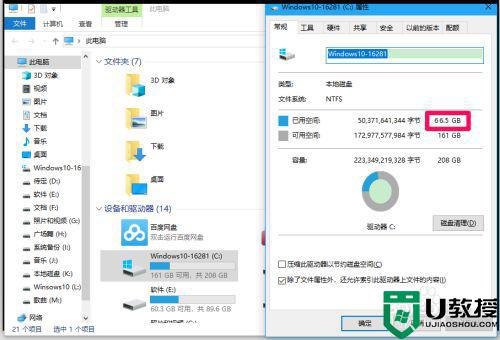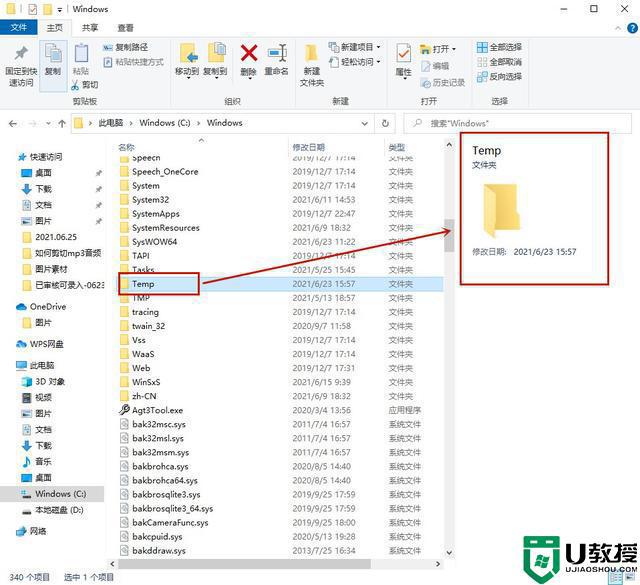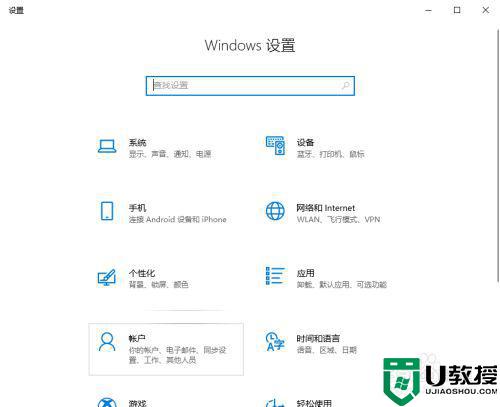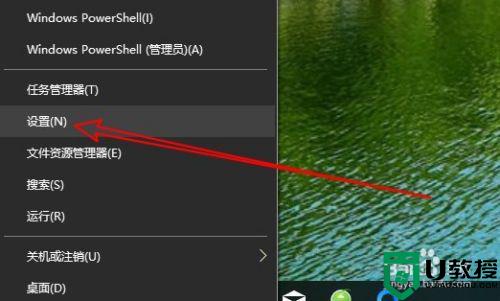怎么样清理win10电脑c盘垃圾 win10电脑清理c盘垃圾的三种方法
win10电脑使用一段时间就会堆积很多无用的垃圾文件,特别是C盘,一旦C盘出现内存不足等情况,就容易出现卡机。想要解决此故障,最好的办法就是清理win10系统C盘垃圾文件,那么怎么样清理win10电脑c盘垃圾?下文和大家分享三种清理win10电脑C盘垃圾文件的方法。
推荐:win10精简版系统
方法一:
1、双击打开此电脑图标,鼠标左键单击选中你的c盘,再单击鼠标右键。
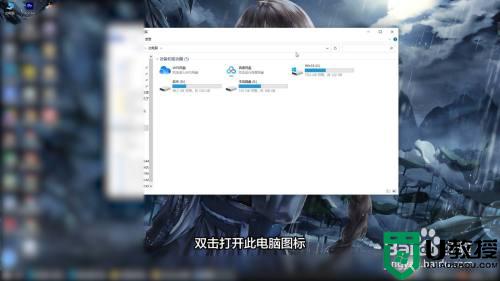
2、点击属性按钮,弹出快捷的设置功能菜单,在设置功能菜单里面选择属性按钮。
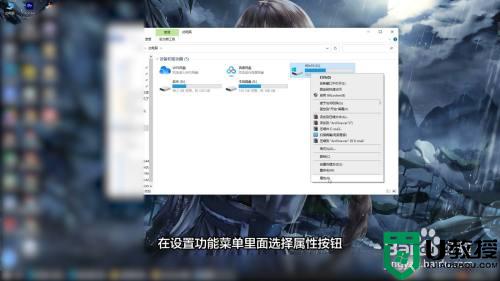
3、点击磁盘清理,进入到属性界面后点击下方的磁盘清理,选中一些没有用的东西,点击确定就可以了。
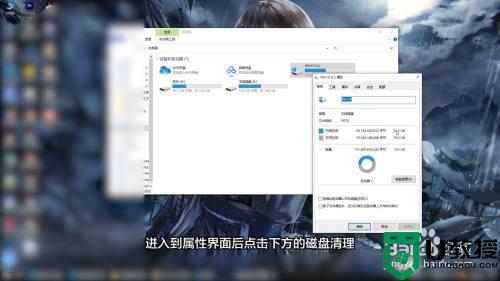
方法二:
1、点击所有设置,进入电脑桌面,点击桌面右下角的消息图标。在弹出的消息栏里面点击所有设置。

2、点击存储功能,选择设置里面的系统程序,在左边的导航栏里面选择存储功能。
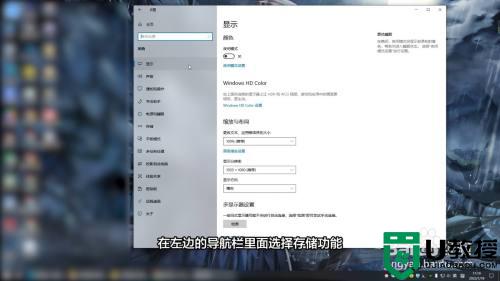
3、点击删除文件,点击临时文件,加载完成后点击上方的删除文件就可以了。
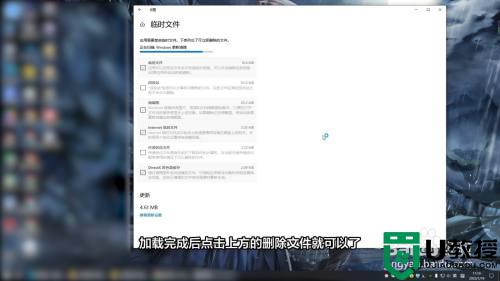
方法三:
1、点击应用程序,进入电脑设置界面,在设置里面找到中间的应用程序。点击这个应用程序。
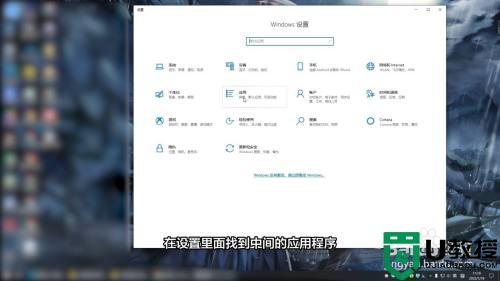
2、选中不需要的程序,进入到下一个界面,在这个界面里面选中你不需要程序。
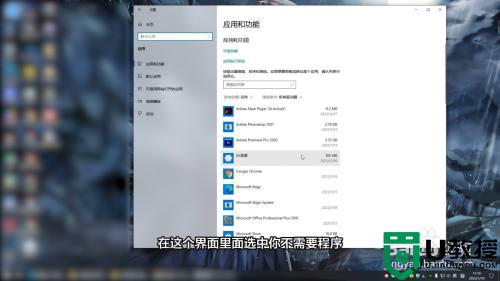
3、点击卸载,点击这个程序,在弹出的选择框里面点击卸载就可以了。
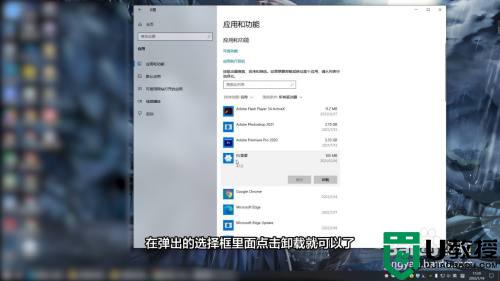
以上三种方法轻松清除win10电脑清理c盘垃圾,用户们根据自己使用习惯来操作,希望能够帮助到大家。