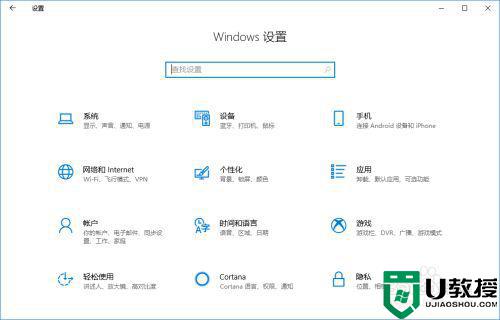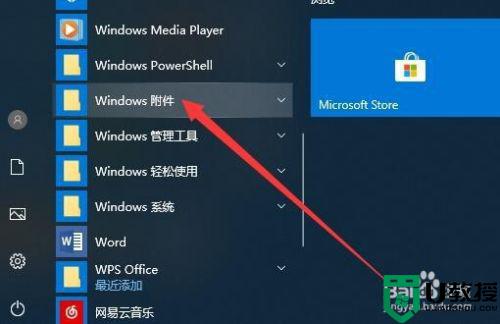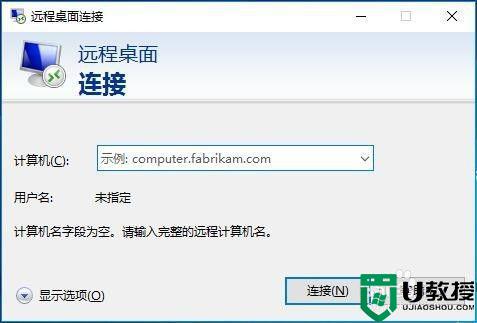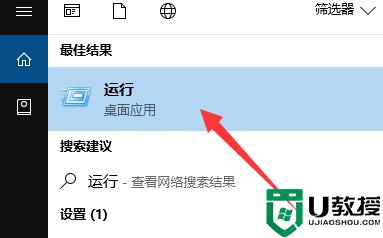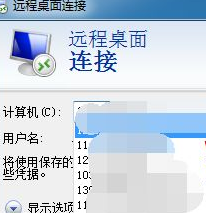win10如何打开远程桌面连接 win10系统设置远程桌面连接方法
时间:2022-06-23作者:xinxin
许多用户在办公时难免需要进行远程桌面操作,远程桌面连接可以让用户轻松进行远程控制操作,方便进行数据文件的传输,而win10中文版系统中就自带有远程桌面连接功能,用户也不需要在安装第三方工具,可是win10如何打开远程桌面连接呢?今天小编就来告诉大家win10系统设置远程桌面连接方法。
推荐下载:windows10纯净版下载
具体方法:
1、桌面上,鼠标右键“此电脑”,然后选择属性。
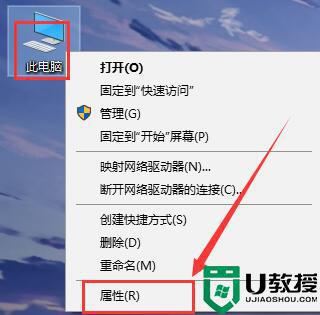
2、在最左边,选择“远程设置”进入。
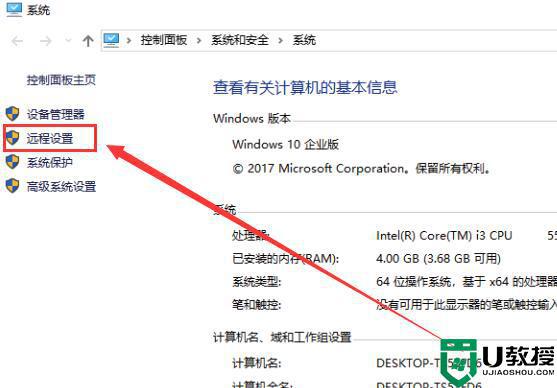
3、进入窗口中,将此两项允许都勾上,然后点击下方的“选择用户”。
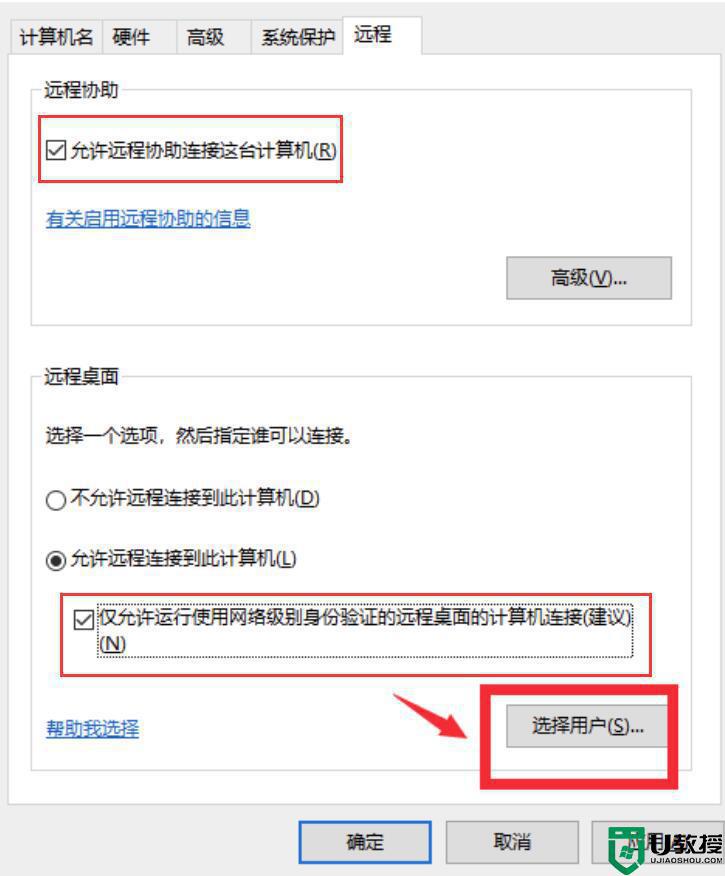
4、然后在弹出的窗口中点击添加,再次弹出窗口后,点击高级。
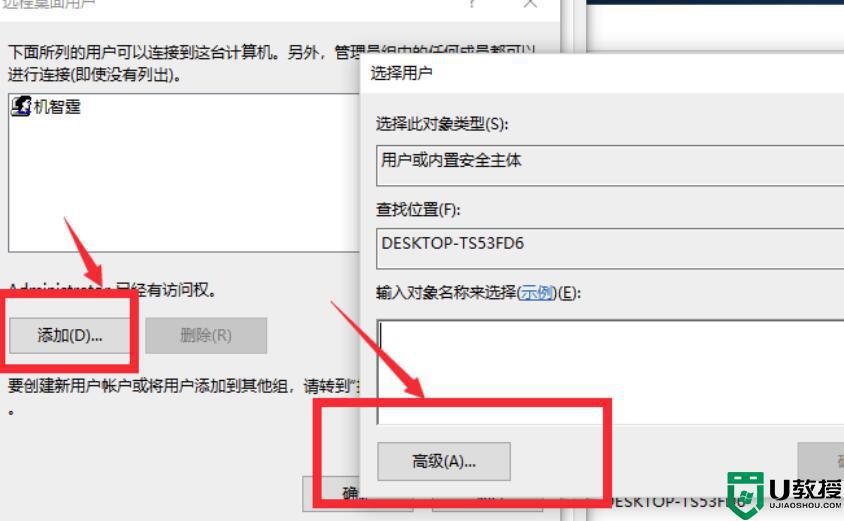
5、进入高级选项后,我们点击此项“立即查找”。
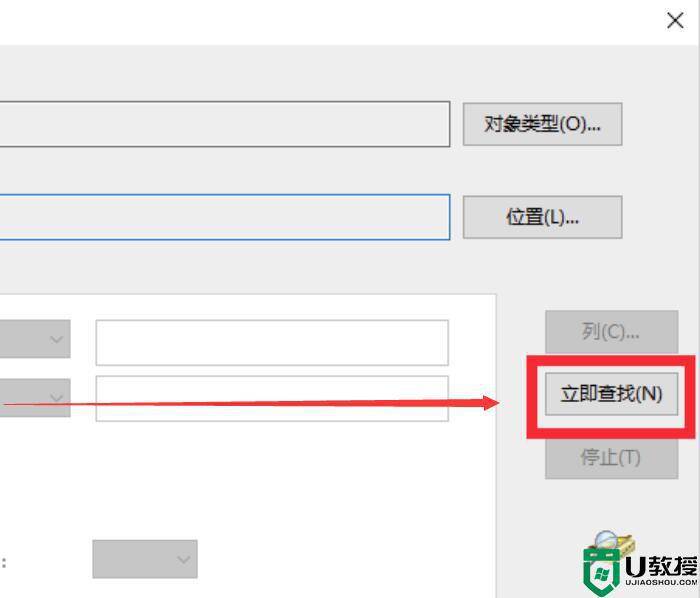
6、然后选择我们的用户就行了。
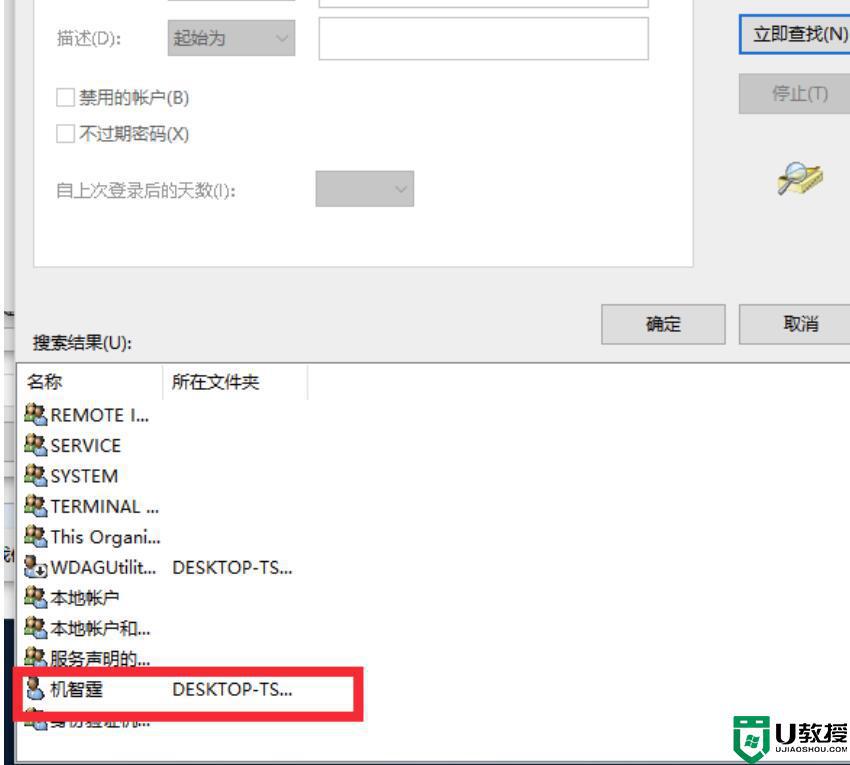
上述就是关于win10系统设置远程桌面连接方法了,有需要的用户就可以根据小编的步骤进行操作了,希望能够对大家有所帮助。