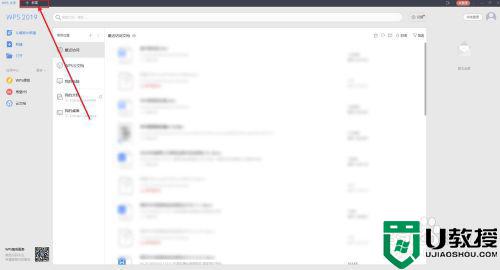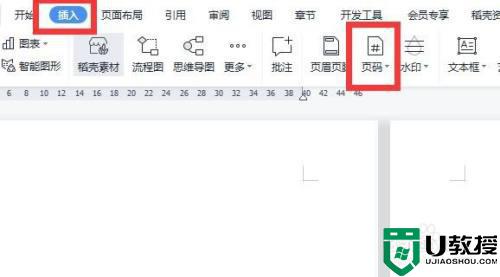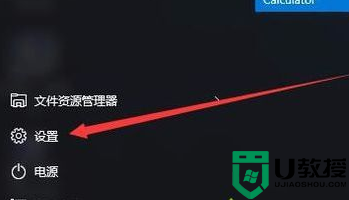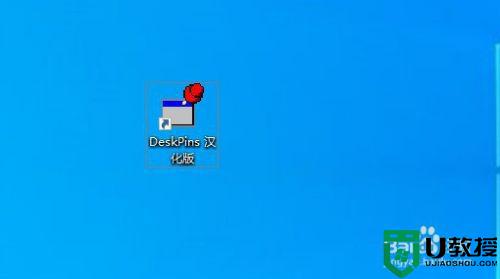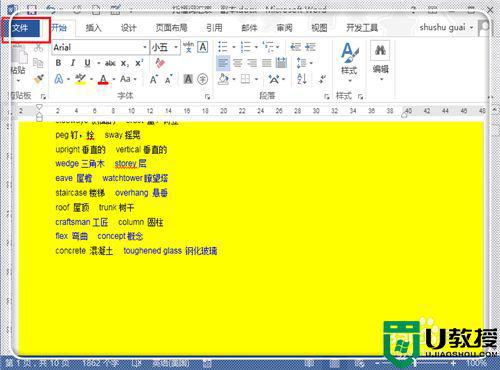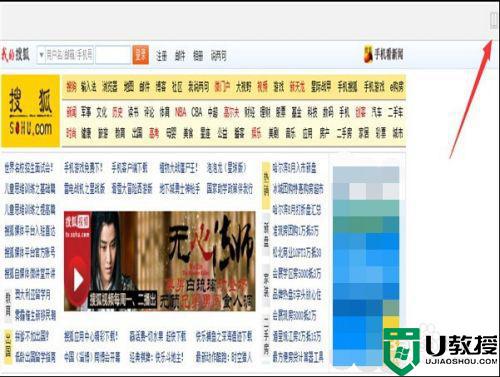window10页码怎么设置 window10电脑word页码设置方法
时间:2022-08-03作者:xinxin
用户在windows10中文版电脑上进行word文档编辑的过程中,为了能够让文档整理得有条有序,用户在进行编辑word文档的时候,往往会进行页面的页码设置,同时也方便其他用户浏览,可是window10页码怎么设置呢?这里小编就来告诉大家window10电脑word页码设置方法。
推荐下载:win10旗舰版下载
具体方法:
1、打开你需要设置页码的Word文档,在上方选项卡中切换到【插入】;
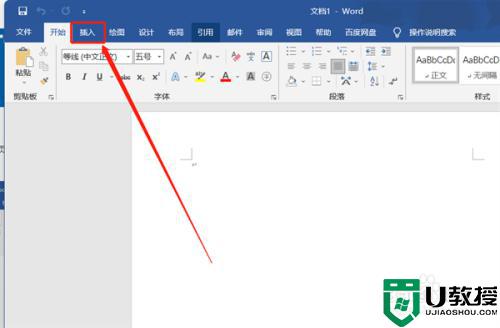
2、然后在插入选项卡的下方,点击【页码】为你的Word文档设置页码;
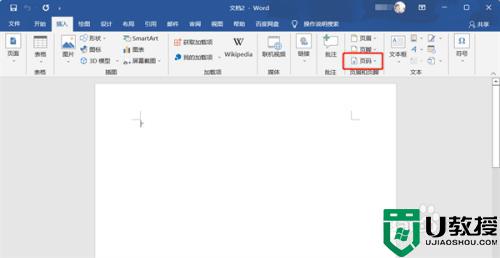
3、根据你的需求选择页码显示的位置,以【页面底端】显示页码为例,然后选择需要设置的页码样式;
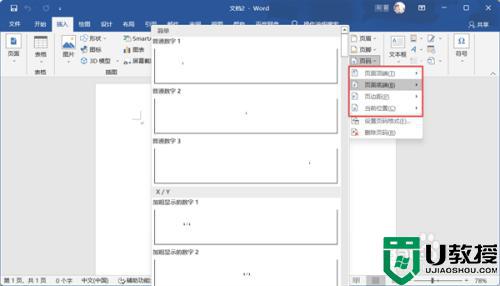
4、选择后可以在每一页看到页码;如果需要调整页码显示的大小,可以选中页码后在【开始】选项卡下方修改大小。
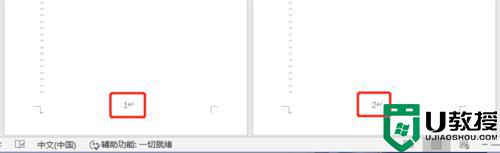
上述就是关于window10电脑word页码设置方法了,有需要的用户就可以根据小编的步骤进行操作了,希望能够对大家有所帮助。