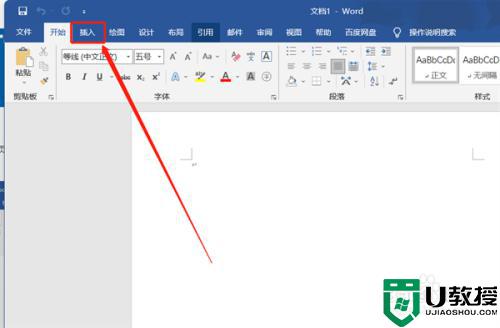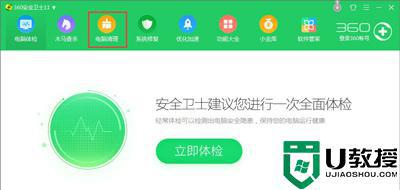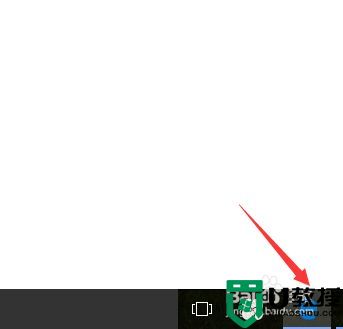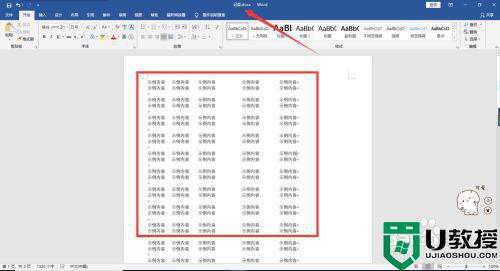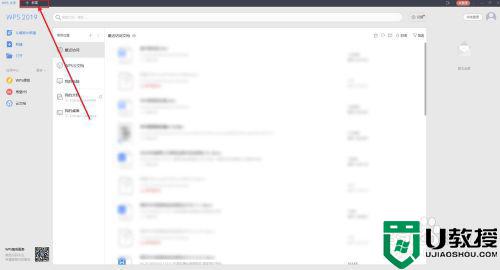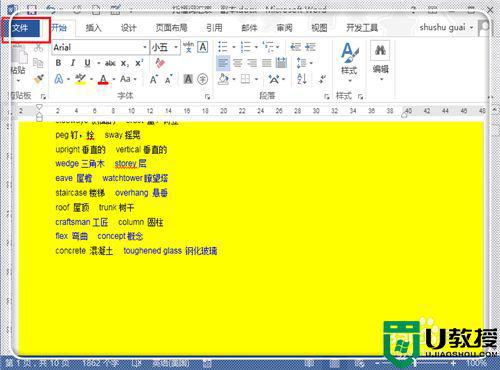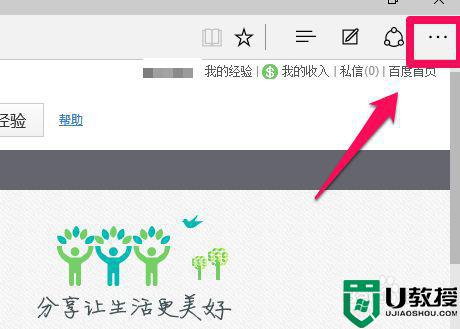如何设置两种页码win10 win10的word页码怎么设置两种页码
时间:2022-07-09作者:xinxin
很多小伙伴在操作官网win10电脑办公的过程中,也都会用到word文档进行编辑,可是对于一些规范的word文件,用户也需要进行排版的布局,而有些用户也需要对win10系统中word文档进行设置两种页码,那么win10如何设置两种页码呢?今天小编就来告诉大家win10的word页码设置两种页码方法。
推荐下载:微软win10专业版
具体方法:
1、插入页码
打开WPS文字,点击导航栏插入,页码选项。
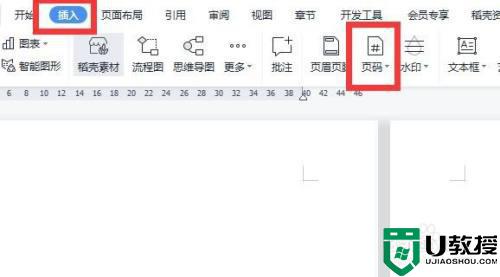
2、点击页码
下拉页码选项,点击最下方的页码。
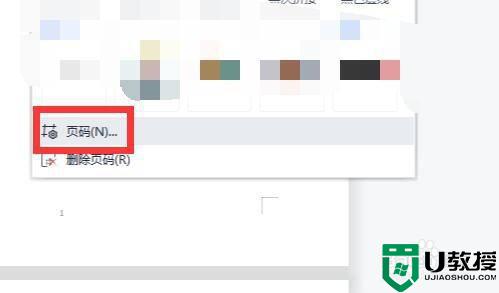
3、设置页码
点击页面后,对页面位置、样式、开始编号进行设置,如果把这个页面设置为首页码并与其他页面不同,即可设置起始页码编号为1,应用范围为本节。
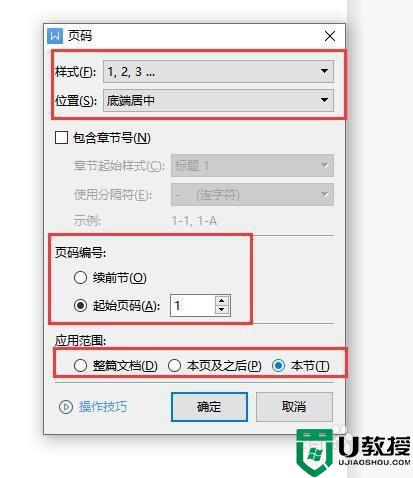
4、点击页码设置
首页码设置成功后,点击需要修改不同页码的页面设置,设置页面的样式和应用范围。
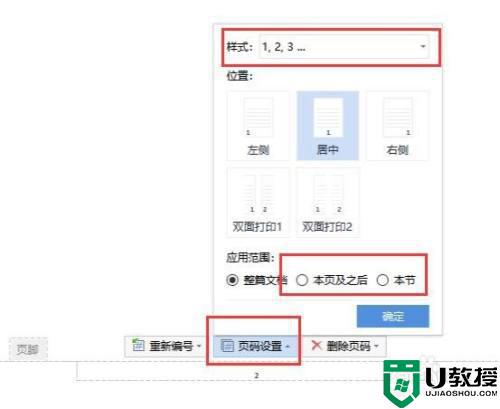
5、不同页码设置完成
页面设置确定完成后,页面就用不同的页码设置。
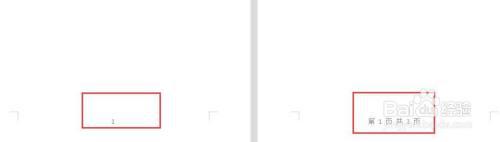
上述就是有关win10的word页码设置两种页码方法了,还有不清楚的用户就可以参考一下小编的步骤进行操作,希望能够对大家有所帮助。