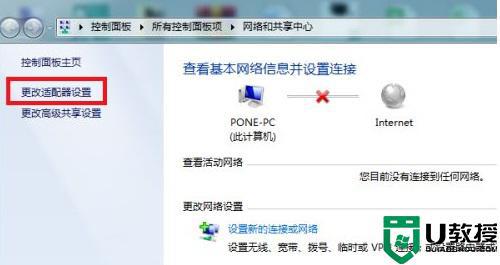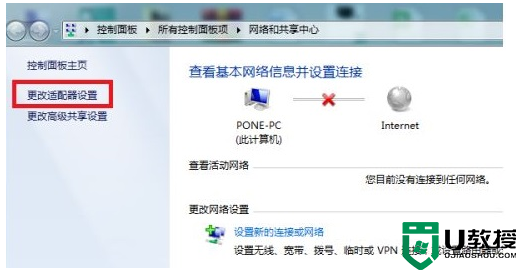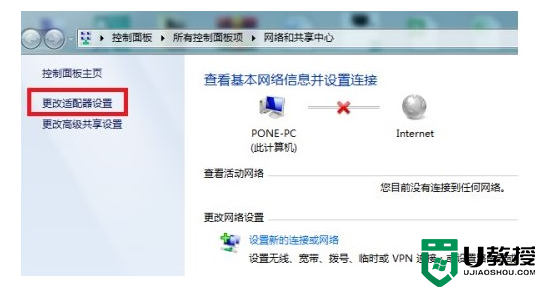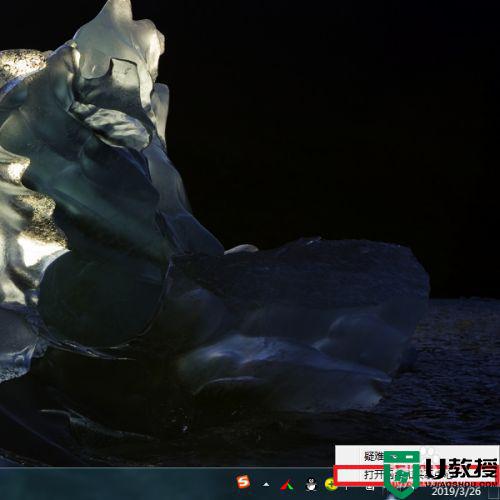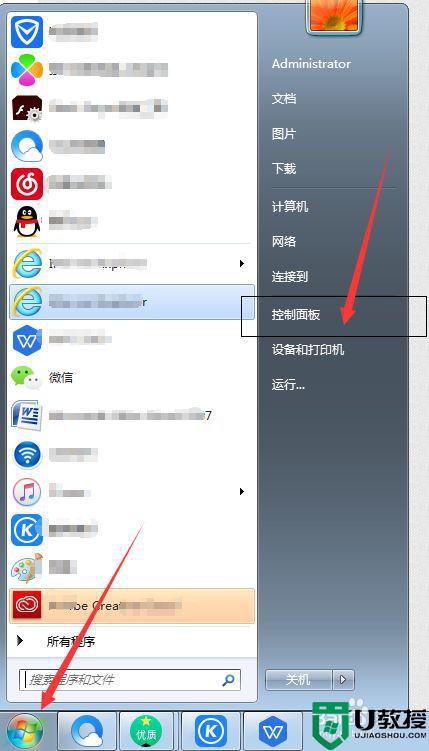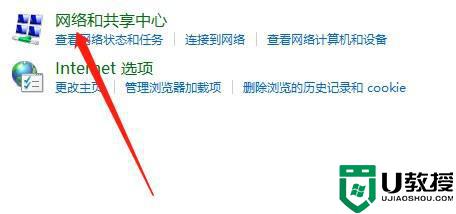win7网络红叉无法上网怎么办 win7连不上网显示红叉解决方法
时间:2022-05-16作者:xinxin
为了保证win7正式版电脑在运行程序时的稳定,无线网络运行容易出现中断的情况,因此很多用户都会选择连接宽带网络,可是在给win7电脑进行网络连接时却遇到了显示红叉无法上网的情况,对此win7网络红叉无法上网怎么办呢?这里小编就来告诉大家win7连不上网显示红叉解决方法。
推荐下载:win7旗舰版纯净版
具体方法:
方法一:
1、首先检查一下自己的网线是否正常的连接,可以尝试拔下来再连接一下。
2、如果有条件的话,就换一个网线进行尝试,网线出现折断就会有这种情况。
3、然后再看一下自己的路由器是否接通,可以将后面的开关关一下再打开试试。

方法二:
1、进入win7系统桌面,点击桌面右下角的网络图标。点击打开网络和共享中心,进入下一步。
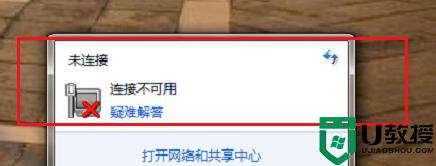
2、在打开的界面的左侧点击更改适配器设置,进入下一步。
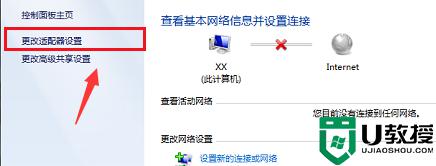
3、查看网络是否被禁用,如果禁用了,鼠标右击该网络,选择启用即可。
上述就是关于win7连不上网显示红叉解决方法了,有出现这种现象的小伙伴不妨根据小编的方法来解决吧,希望能够对大家有所帮助。