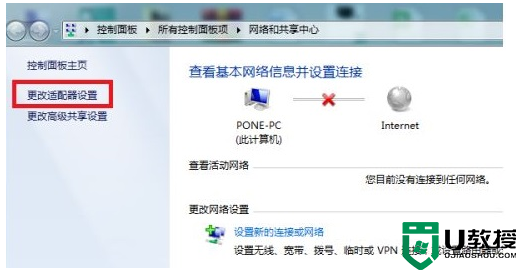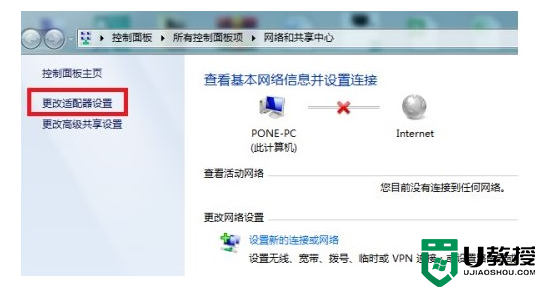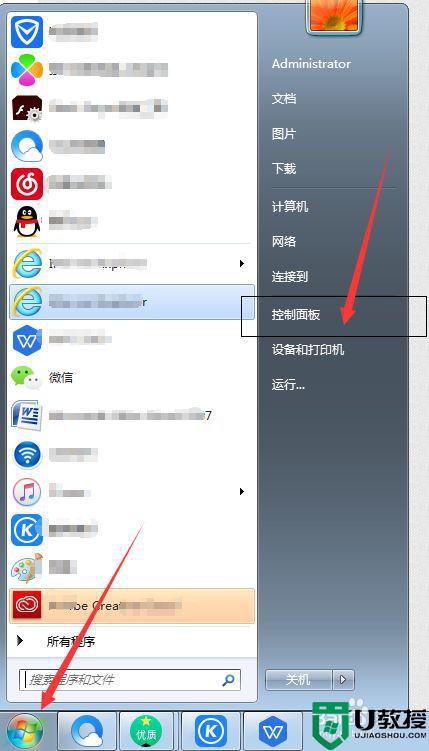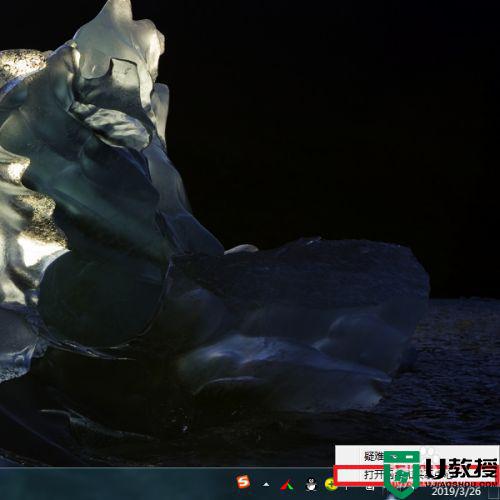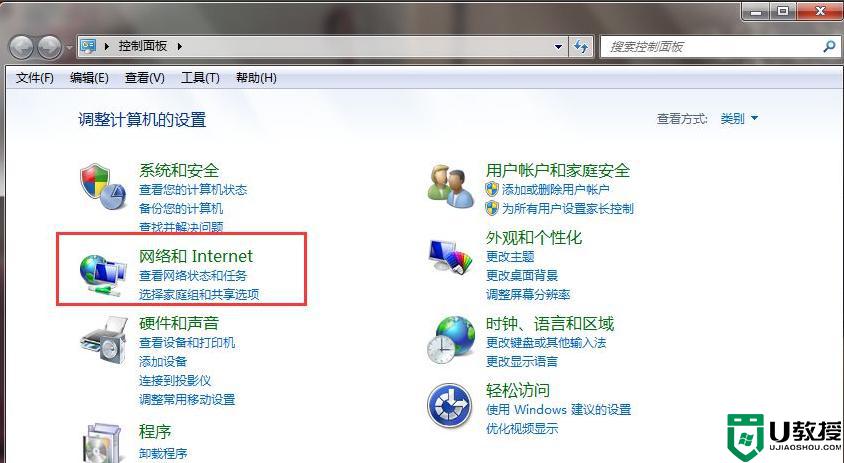win7连不上网络出现红叉怎么回事 win7连不上网络出现红叉的两种解决方法
时间:2022-04-11作者:mei
无线网络已经日常工作和生活中必不可少的一部分,有时win7系统连接网络会出现各种小问题,例如网络图标出现红叉,网络无法正常使用,该采取什么方法解决?我们只要启动相关服务即可,下面来看看解决方法吧。
推荐:win7旗舰版系统
方法一:
1、首先右击左下角的网络选择“打开网络和共享中心”,并在里面点击“更改适配器”。
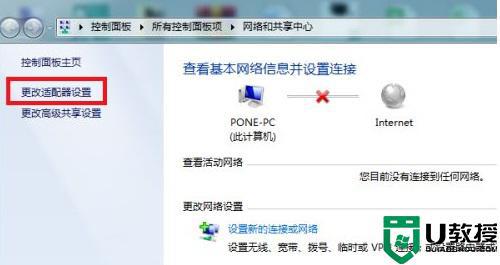
2、然后在里面找到属于自己的无线网络,此时应该是禁用状态。
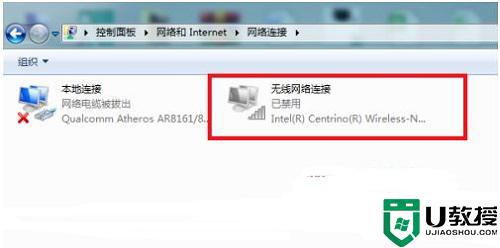
3、右击该无线网络,点击“启用”即可开启。
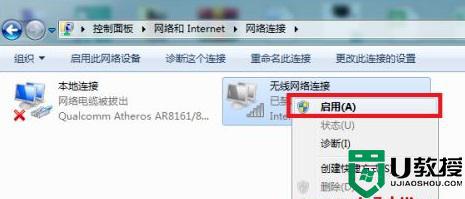
4、然后可以看到此时正在启用无线网络,成功后即可解决。
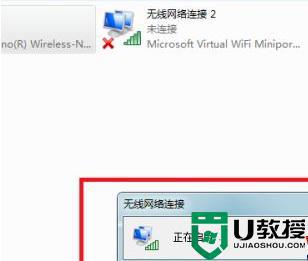
方法二:
1、首先打开“控制面板”。
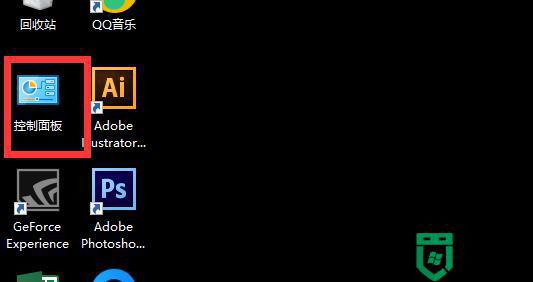
2、在控制面板中将右上角的“查看方式”更改为“小图标”。
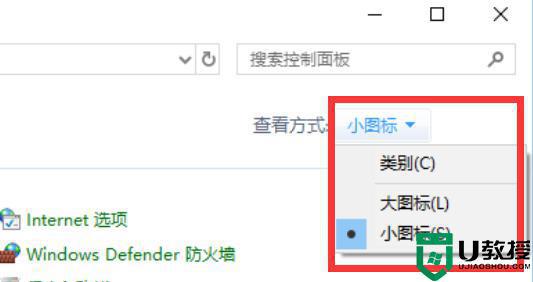
3、找到并打开“管理工具”。
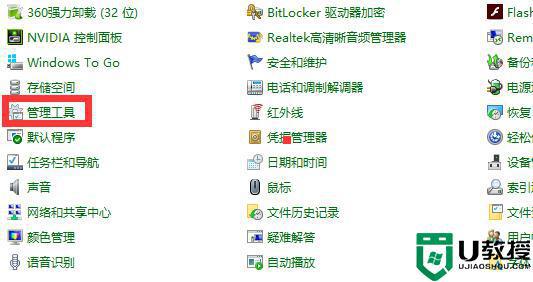
4、在其中找到“服务”,双击打开。
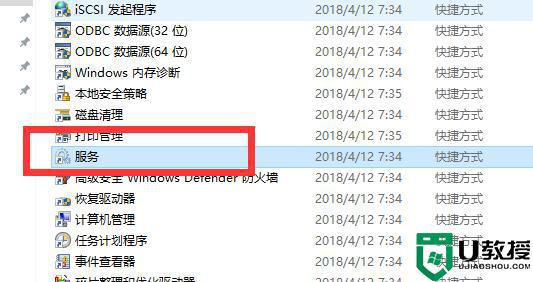
5、找到“BitLocker Drive Encryption Service”文件,右键点击。选择“启动”。
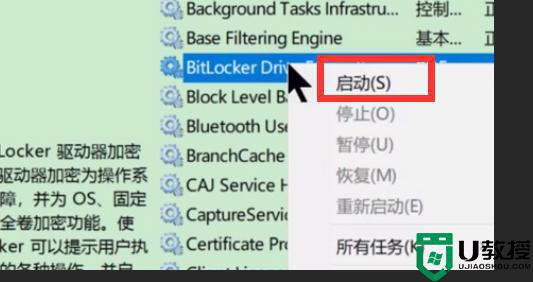
上述分享win7连不上网络出现红叉的两种解决方法,如果问题还没解决,那么也有可能是路由器、猫等硬件设施损坏导致的,最好对硬件设备也进行排查。