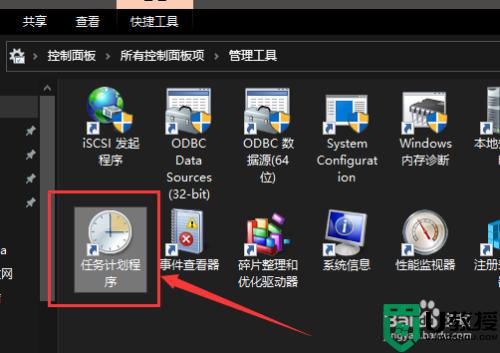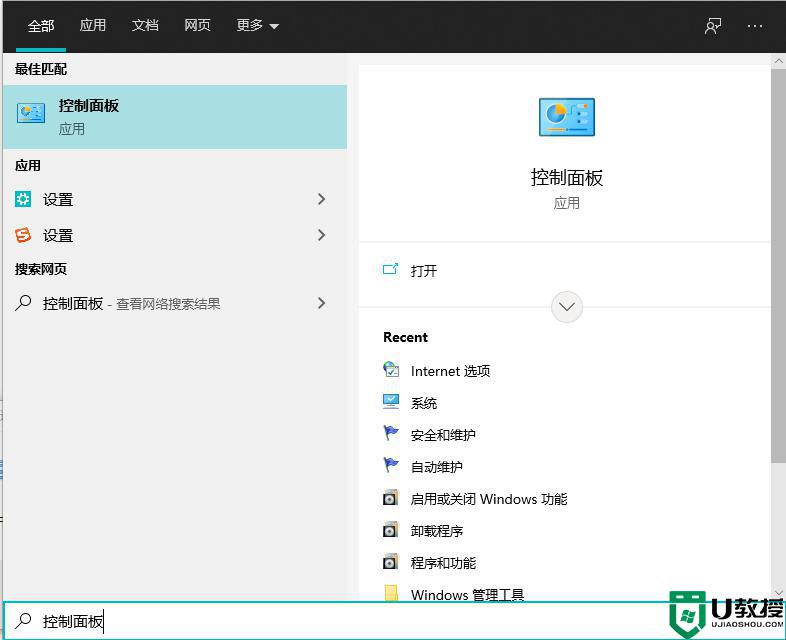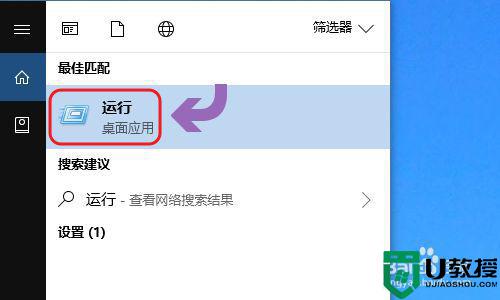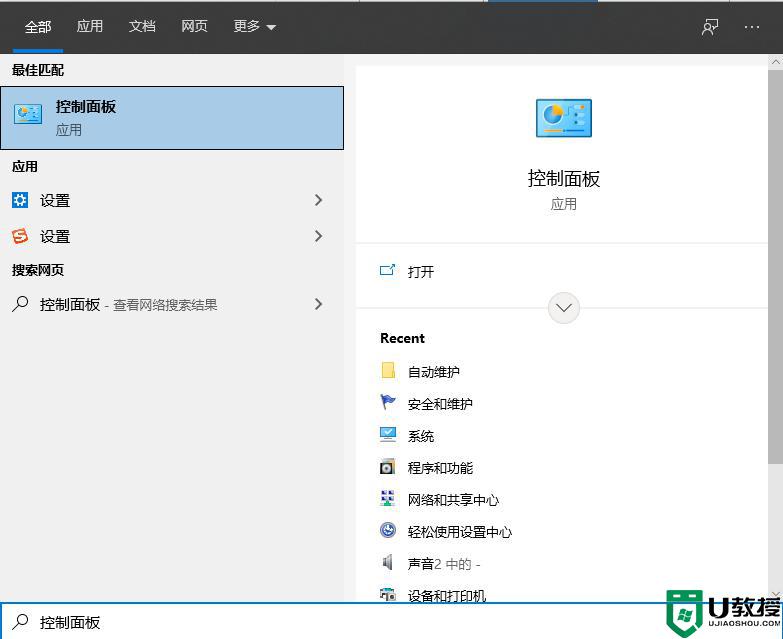笔记本设置定时关机方法win10 win10笔记本定时关机在哪里设置
最近有win10用户提出说想把笔记本电脑设置上定时关机,通常都是我们要离开电脑时系统里的文件还在下载不能关闭,就可以使用定时来关机电脑,那么win10笔记本定时关机在哪里设置呢,下面小编给大家分享win10笔记本设置定时关机的方法。
解决方法:
1、和别的Windows系统一样,我们需要在运行窗口输入固定的代码才行,win10系统快速打开运行的方法有两种,一种是按住快捷键win+R,另外一种则是点击电脑左下角的小娜,然后输入“运行”两字。
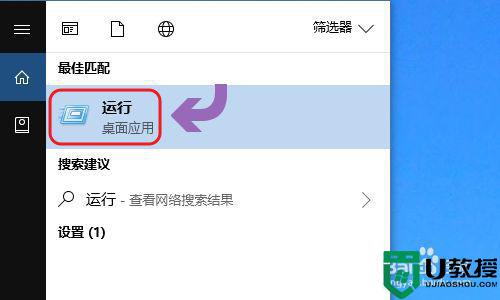
2、下图一就是win10系统下的运行窗口,我们想要定时关机,那么输入命令“shutdown -s -t 时间”(注:这里的时间是以秒为计量单位),比如说想要在一小时后关机,那么时间这里改为3600。
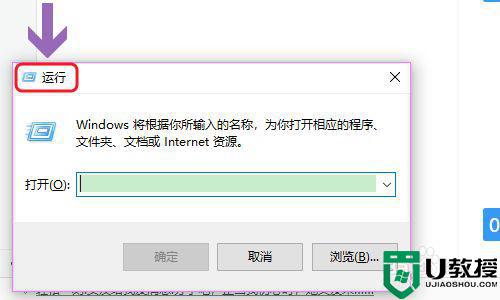
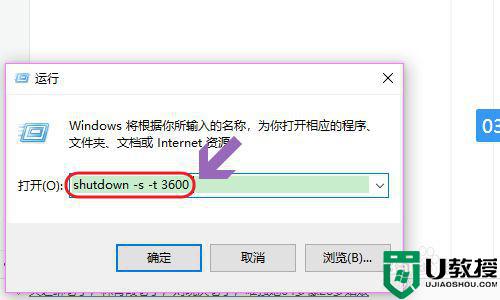
3、点击运行窗口的“确定”或者按下回车键以后,电脑桌面的右下角就会弹出关机的提示窗口。
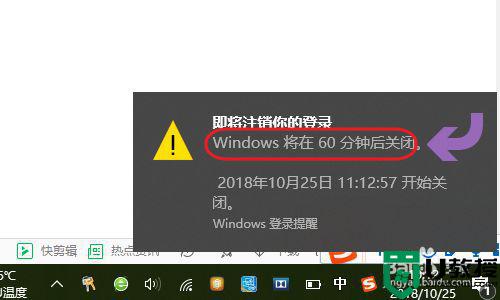
4、以上这种定时关机是通过倒计时的方式来进行,如果我们想在固定的某个时间点关机,那么命令为“at 时间 shutdown -s”,比如说想要在晚上十点整关机,运行窗口输入“at 22:00 shutdown -s”即可。
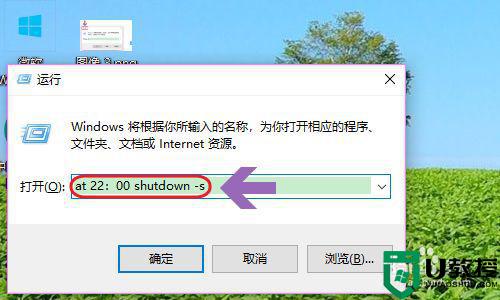
5、不过第二种关机方法,系统不会有提示哦,如果我们中途又不想在设定的时间关机了,那么依旧打开运行窗口,将命令更改为“shutdown -a”,我们会看到桌面右下角弹出了取消关机的提示。
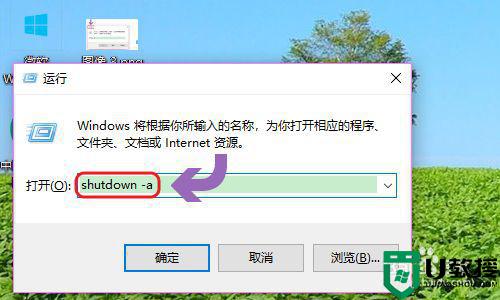
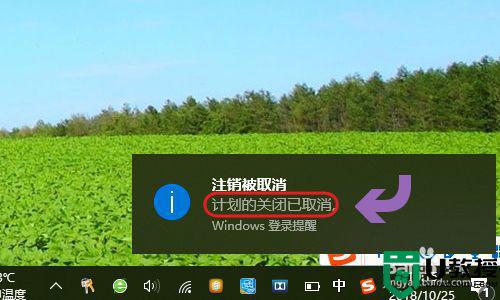
以上就是win10笔记本设置定时关机的方法,有不会设置定时关机的,可以按上面的方法来进行设置。