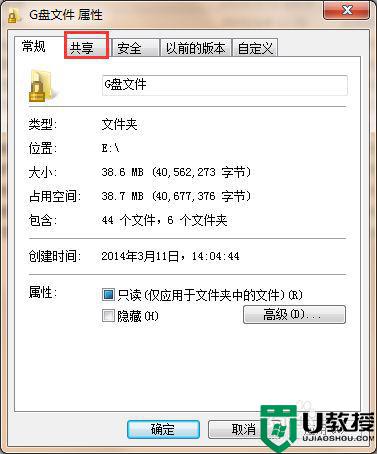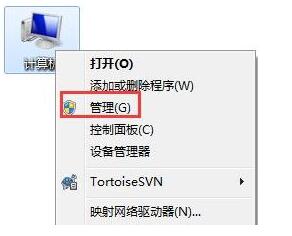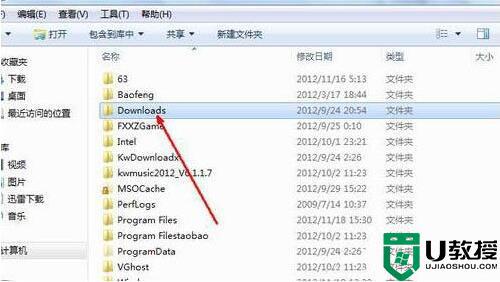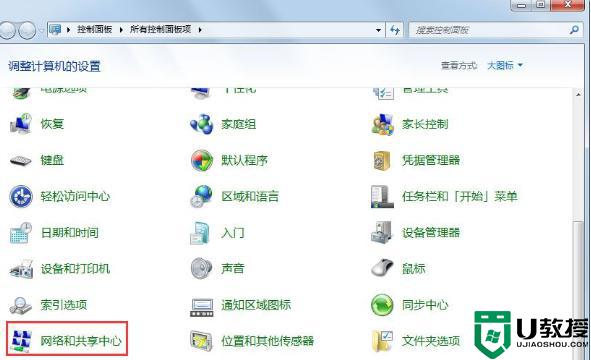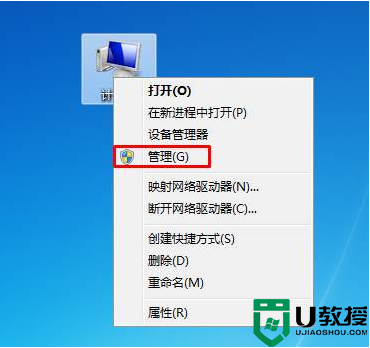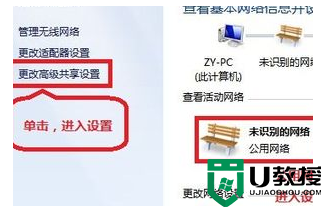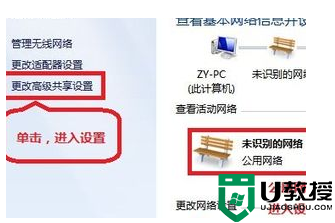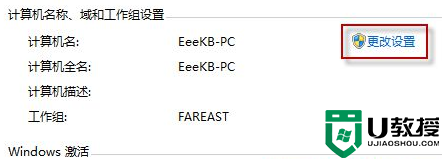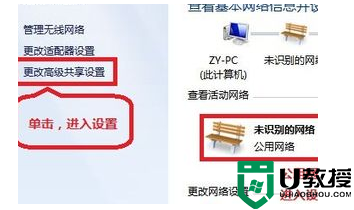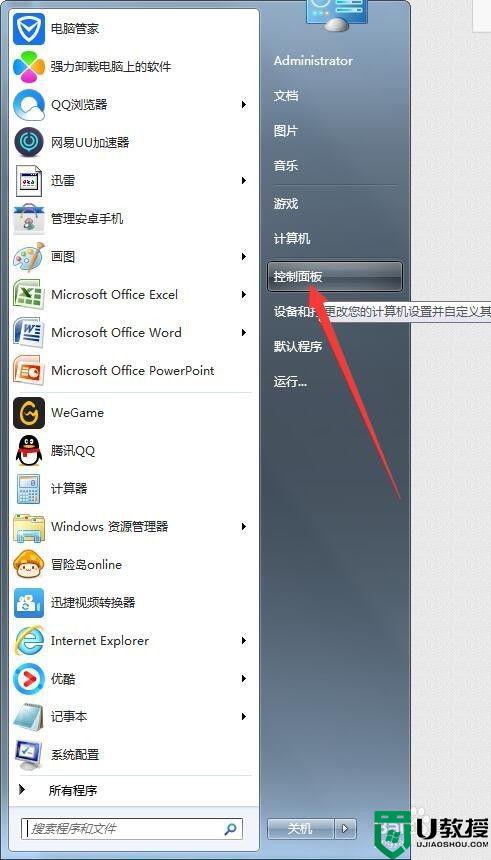window7文件共享关闭如何设置 window7怎么关闭电脑文件共享
在相同的环境下,由于win7系统中存在着一些文件,这些文件大多会被设置成共享文件被众多的用户所使用,对此有些用户就想要将自己的win7电脑中设置的文件共享关闭掉,那么window7怎么关闭电脑文件共享呢?今天小编就来告诉大家window7文件共享关闭设置方法。
具体方法:
1、首先我们要做的是打开“计算机”

2、在盘符下面找到我们要取消共享的那个文件夹。我的是E盘下面的,如E: est。
PS:很多人共享之后就找不到自己的共享文件夹了,那么你可以使用搜索来查找共享的文件夹。
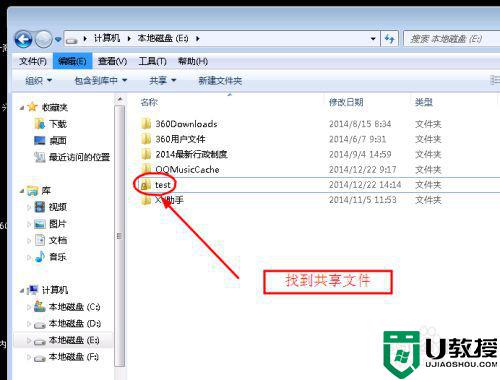
3、在共享的文件夹上面(不要点击进入共享文件夹里面咯哦!)右键---->点开“属性”
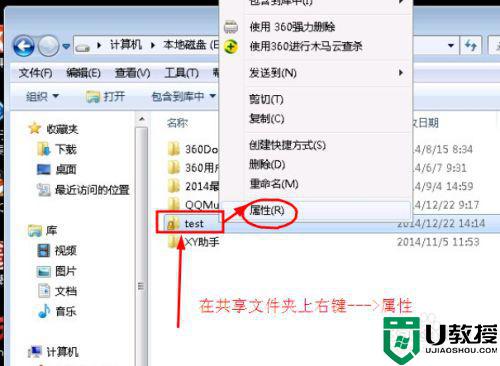
4、在弹出的test属性菜单中点击“共享”--->高级共享
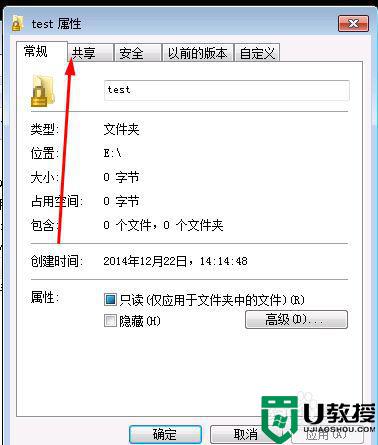
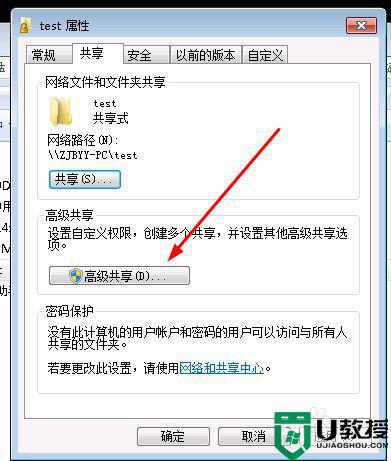
5、完成以上步骤,会弹出“高级共享”窗口。
在这个窗口中去掉“共享此文件夹”前面的勾。
然后点击“应用”--->确定-->确定。
这样就已经取消掉该文件夹的共享啦!
但是因为共享而出现在文件夹上面的小锁图标没有去掉。
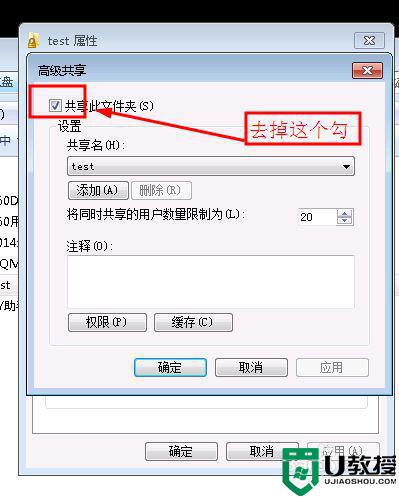
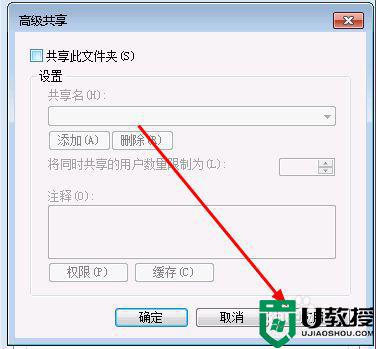
上述就是小编给大家介绍的window7文件共享关闭设置方法了,有需要的用户就可以根据小编的步骤进行操作了,希望能够对大家有所帮助。