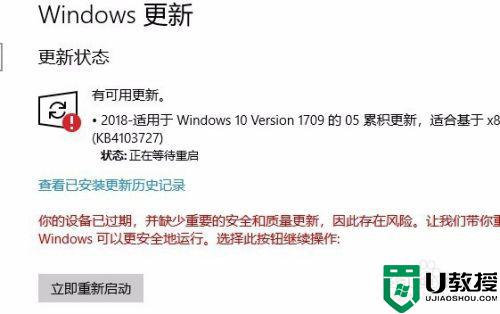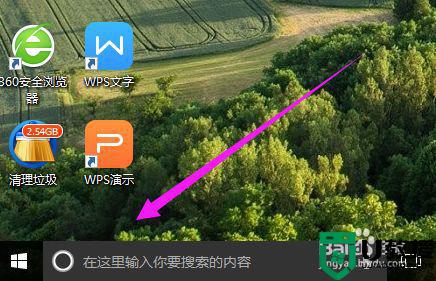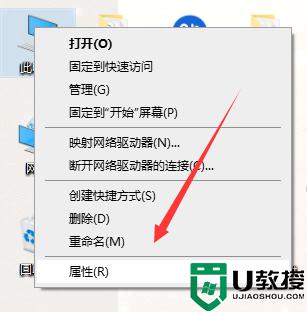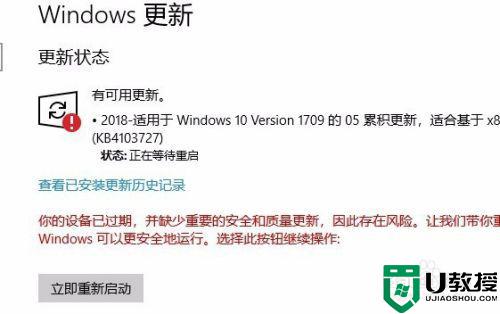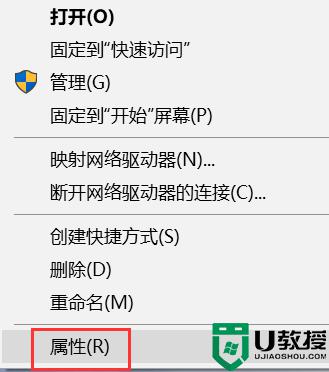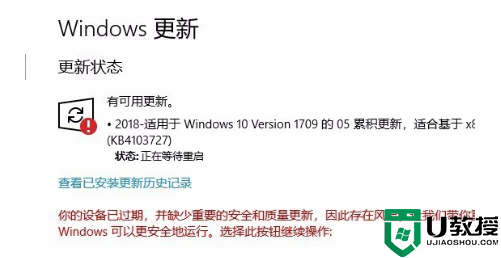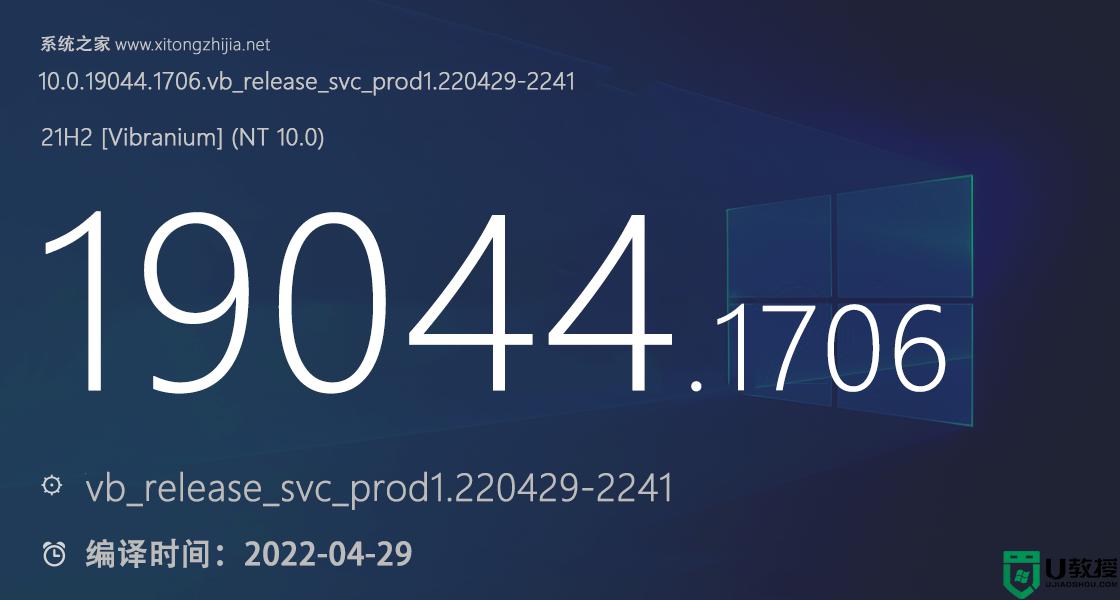Win10系统升级更新失败什么原因 Win10系统一直升级更新失败的解决方法
时间:2022-02-08作者:mei
更新升级windows10不仅能提升系统性能,还可以加快系统运行速度,所以大部分用户会不定期更新系统。但也有部分网友遇到升级更新失败的情况,这时候就可以利用系统自带的修复功能修复,操作简单且安全,现在就来给大家演示具体操作步骤。
推荐:win10纯净版下载
1、鼠标右键单击【此电脑】,选择【属性】。
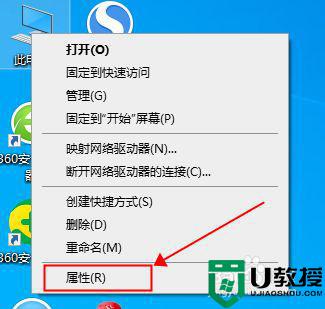
2、进入【属性】后,选择【控制面板】。
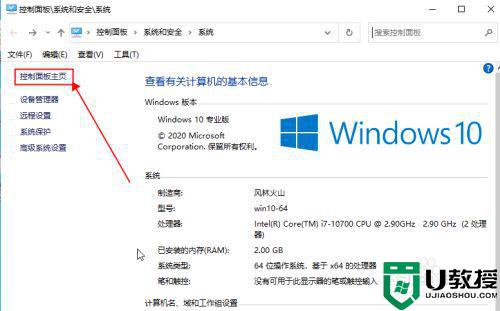
3、【控制面板】主页,点击右上角的类别选择【小图标】。
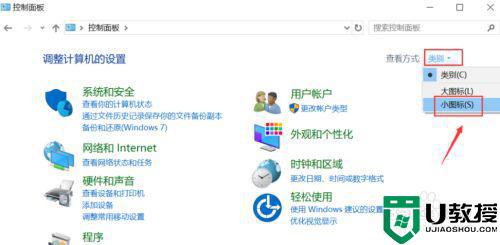
4、【控制面板】小图标列表,点击【疑难解答】。
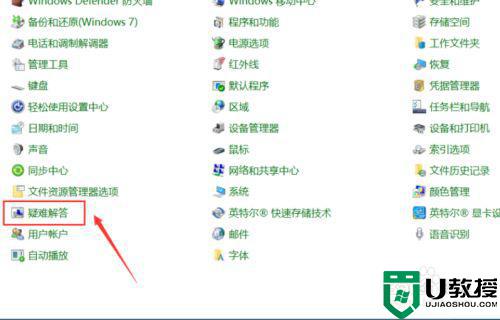
5、进入【疑难解答】,点击最下方的【使用windows更新解决问题】。
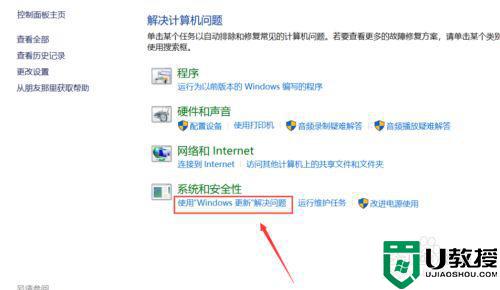
6、进入问题处理向导,点击【下一步】。
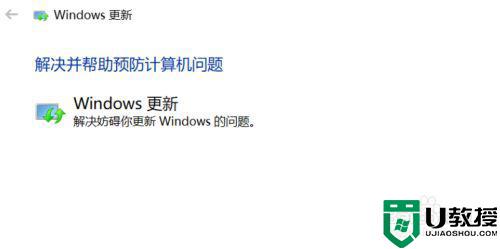
7、系统开始扫面问题点,等待检测完毕。
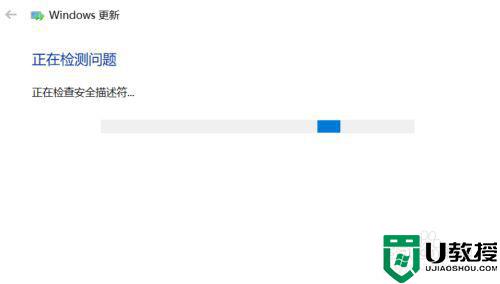
8、问题扫描到后,点击【应用此修复程序】。
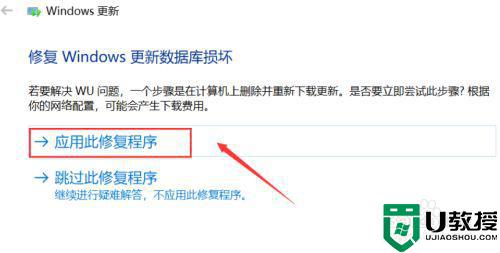
9、系统开始解决更新数据库,等待修复成功。
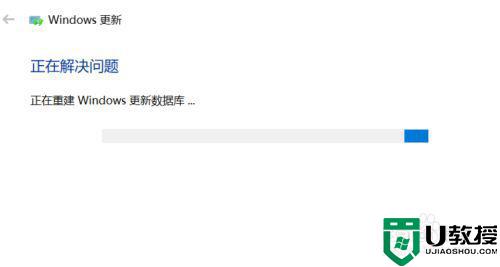
10、系统弹出修复结果,其中会显示所有的错误和修复结果,全部修复成功后,点击关闭按钮,重新检查更新即可。
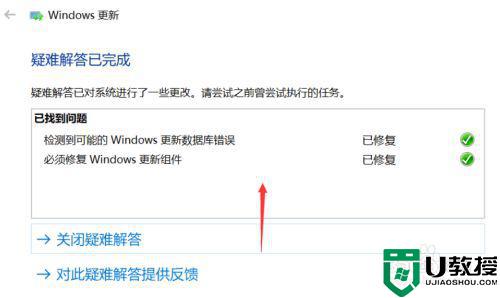
Win10系统升级更新失败算是比较常见问题之一,大部分用户都碰到过,但掌握解决方法就能轻松应对此难题了。