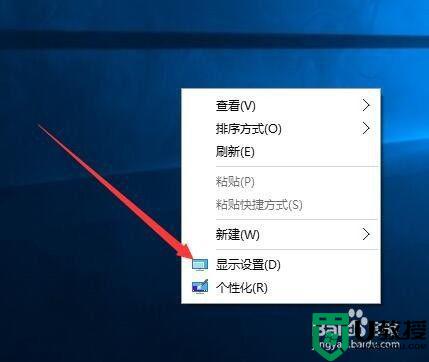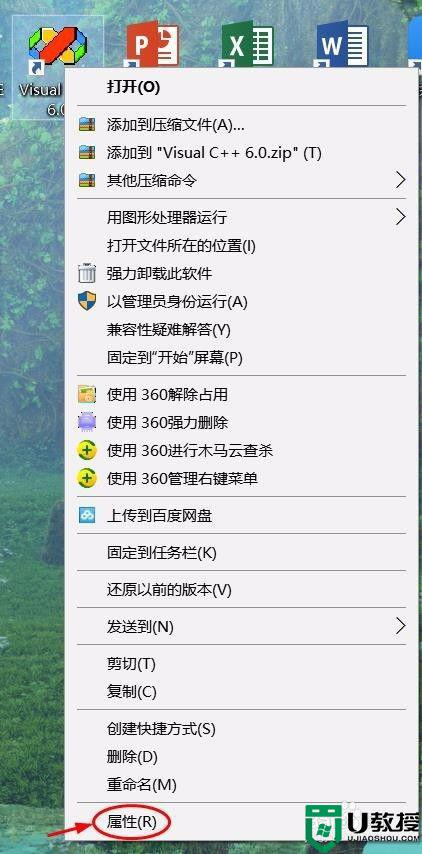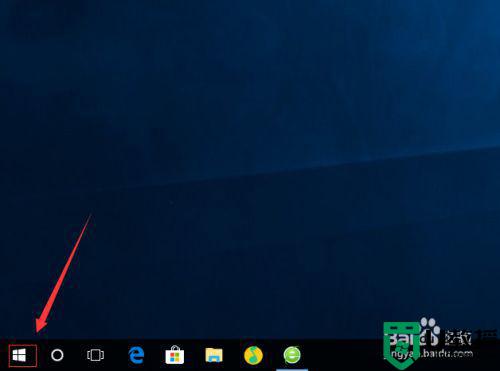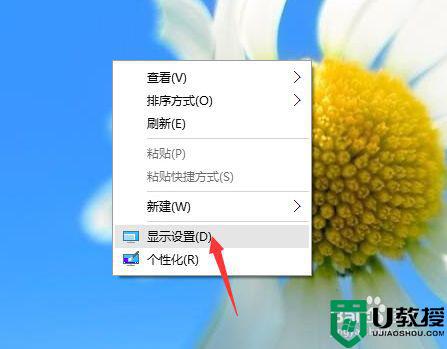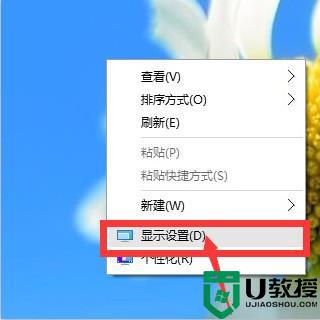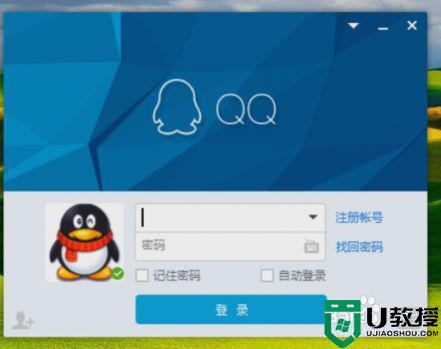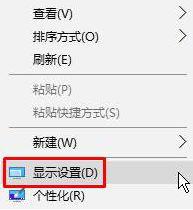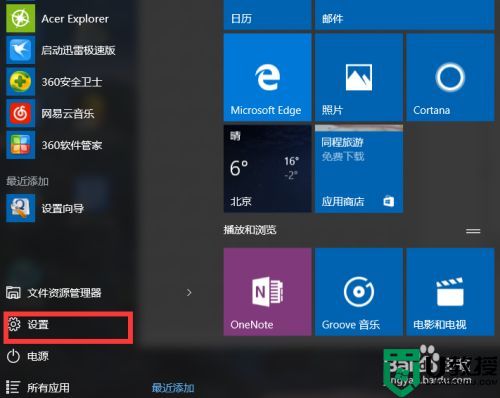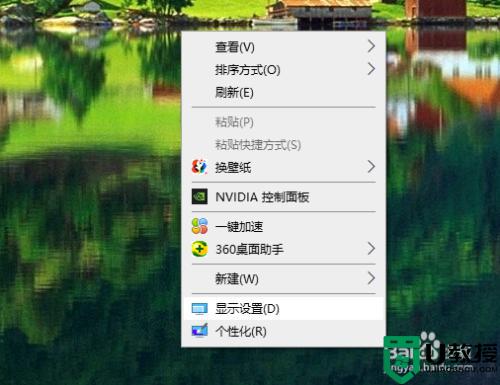win10电脑设置1920*1080高分屏后字体模糊的解决步骤
时间:2021-03-31作者:huige
在win10系统中,我们可以对电脑的分辨率进行更改,然而近日有用户在设置1920*1080高分屏之后,电脑字体就变得模糊了,这样看的不是很舒服,遇到这样的问题该怎么办呢?其实我们可以调整一下缩放比例即可,现在跟随小编来看看win10电脑设置1920*1080高分屏后字体模糊的解决步骤吧。
步骤如下:
1、在桌面上单击右键,选择“显示设置”;
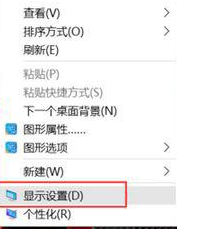
2、此时在右侧移动到底部,点击【高级显示设置】;(1703的用户可参考)
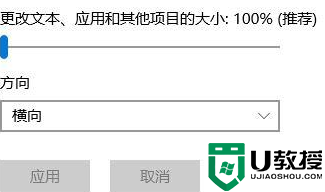
3、确保当前分辨率是1920*1080,然后点击下面的【文本和其他项目大小调整的高级选项】,如图:
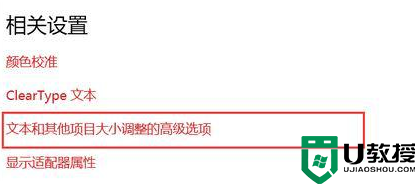
4、选择“设置自定义缩放级别”,缩放级别框中输入125会自动变成125% ;
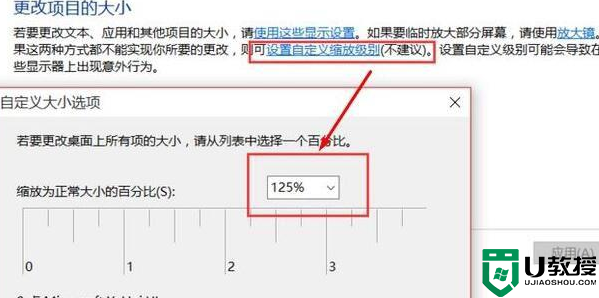
5、修改完缩放比后,在“仅更改文本大小”将所有项目的文本大小统统由9改为10 点击【应用】即可!
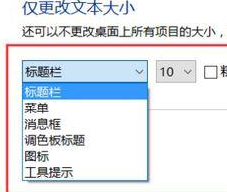
关于win10电脑设置1920*1080高分屏后字体模糊的解决步骤就给大家讲解到这边了,有遇到一样情况的用户们可以学习上面的方法步骤来进行解决吧。