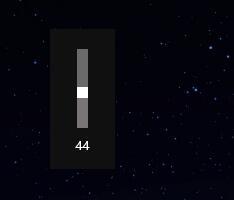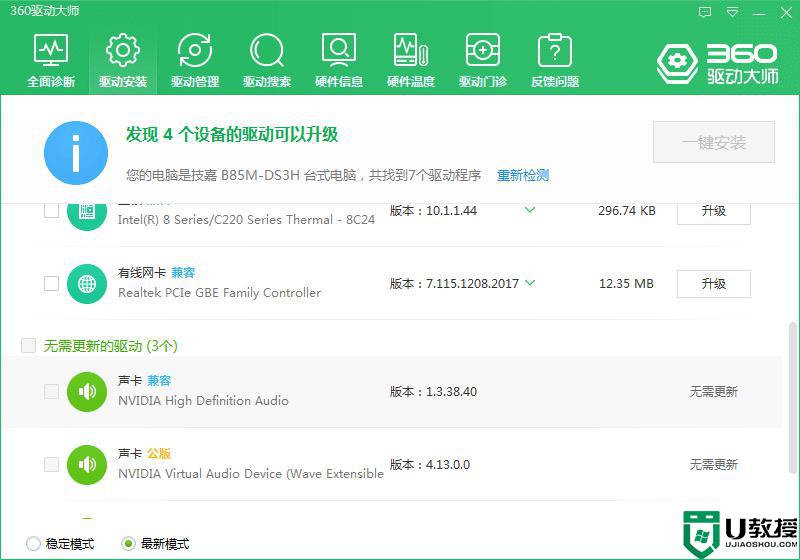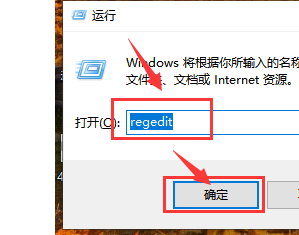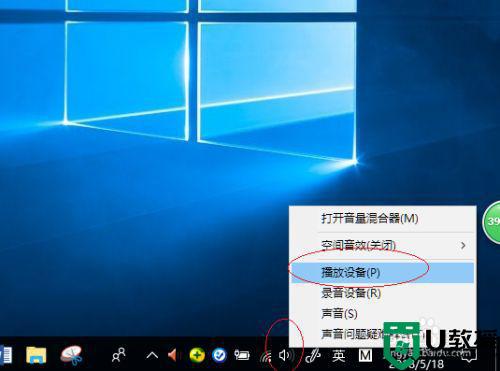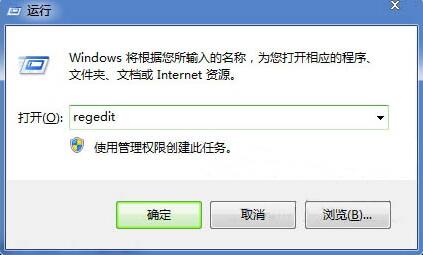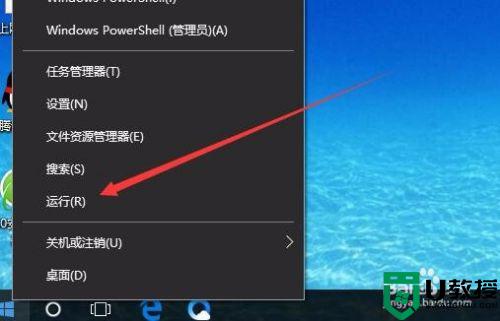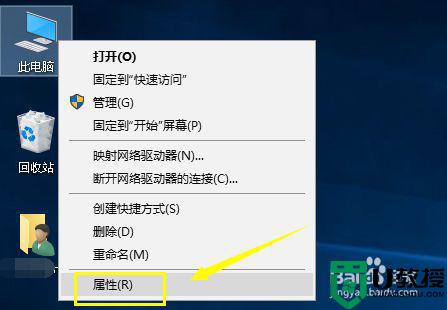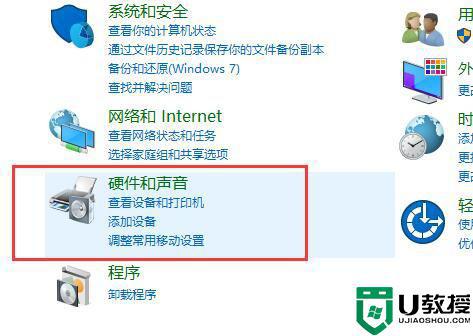w10系统的电脑调节声音的不显示怎么弄
在电脑上,我们也是需要调节使用的,要是使用过小就要调大,但是最近有win10用户在调节声音的时候,却发现不显示声音,那么w10系统的电脑调节声音的不显示怎么弄呢,下面小编给大家分享win10电脑调节声音不显示的解决方法。
推荐系统:windows10精简版64位
解决方法:
1、开始菜单的图标上面,点击右键菜单中的运行。
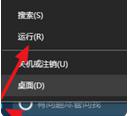
2、在运行中输入regedit进入注册表编辑器。
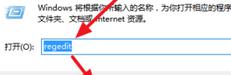
3、进入注册表编辑器,进入下面的路径:HKEY_LOCAL_MACHINESOFTWAREMicrosoftWindowsCurrentVersionRun。

4、在Run项目下面的空白处右键-新建-字符串值。名字为systray.exe。
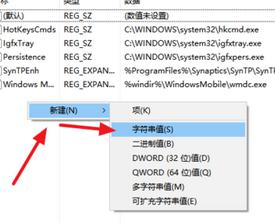
5、systray.exe字符串建立好了之后,双击打开编辑。在数值数据输入C:WindowsSystem32systray.exe。
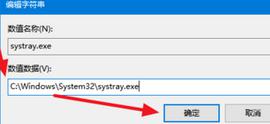
6、字符串值最终建立完成如图所示,确定好后,可以重新启动电脑了。
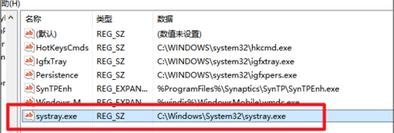
7、电脑重启之后,就可以看到电脑任务栏上的音量图标又回来了。
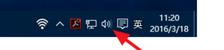
以上就是win10系统的电脑调节声音不显示的解决方法,同样不知怎么解决的话,可以按上面的方法来进行操作。