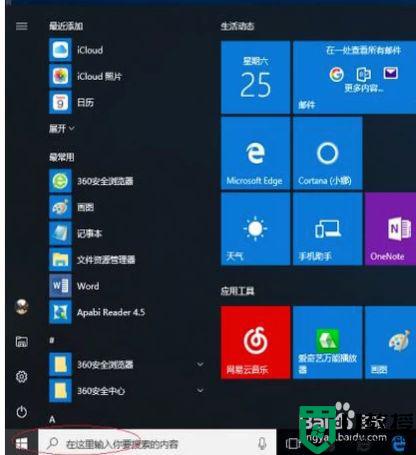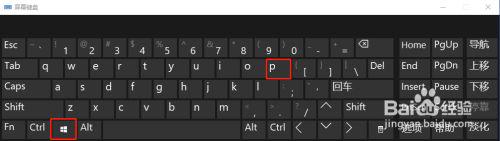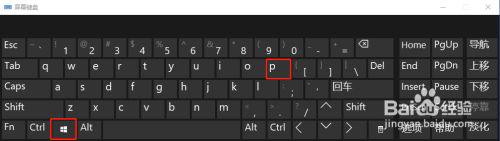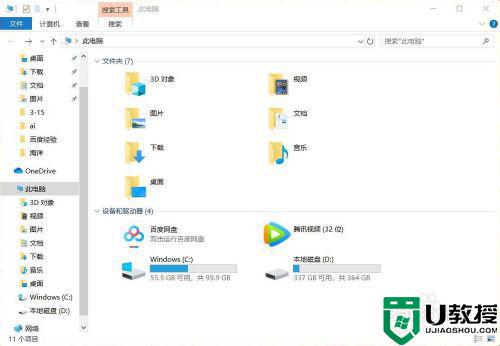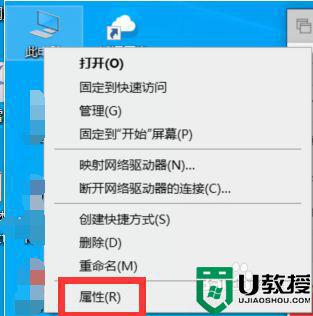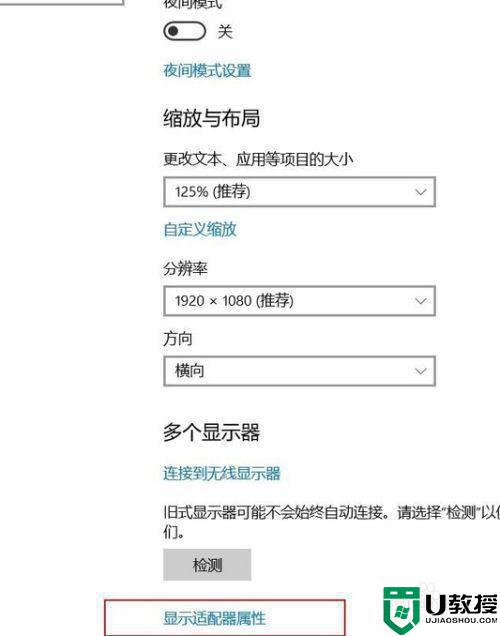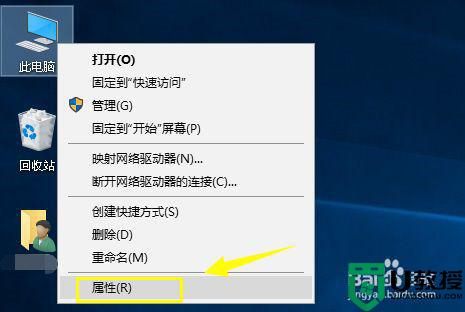笔记本win10怎么连接5ghz的wifi 笔记本win10怎么连接5gwifi
现在网络都出现了5g的数据,但是有笔记本电脑win10用户想连接5gwifi时却是不能连接的,后面才知道是系统网络设置的原因,但是用户又不了解怎么设置,那么笔记本win10怎么连接5gwifi呢,下面小编给大家分享win10笔记本连接5ghz的wifi方法。
推荐系统:微软win10专业版
解决方法:
1、首先右键单击右下角的Wi-Fi连接图标,在菜单中选择打开网络共享中心。
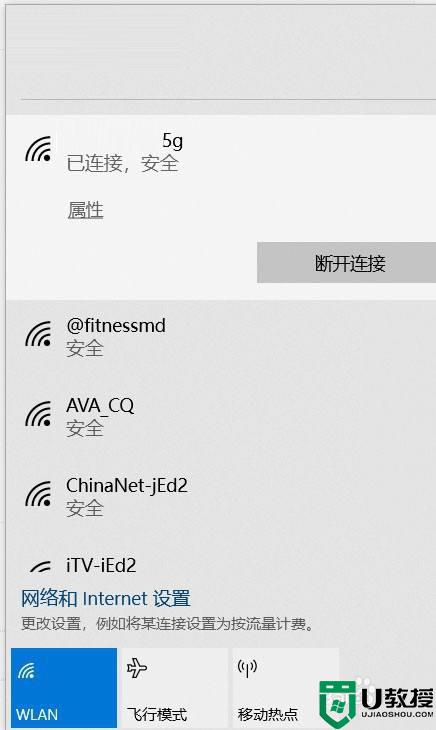
2、在网络共享中心的网络状态下,点击更改适配器选项。
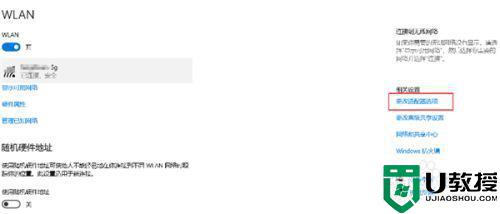
3、在打开的网络连接里,找到自己的无线网络右键单击,选择属性。
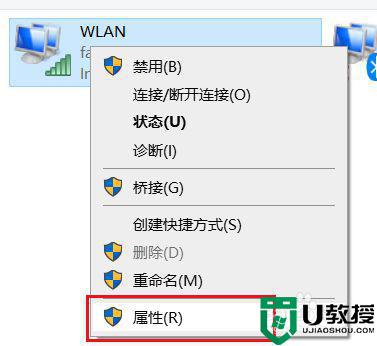
4、在弹出的WLAN属性中,点击配置。
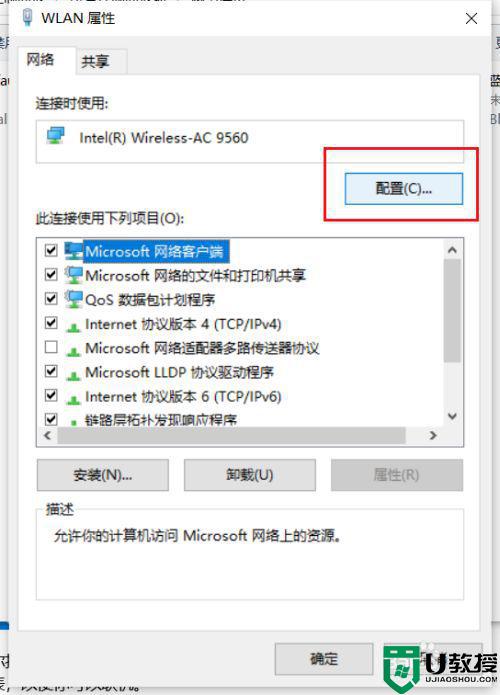
5、在无线网卡属性中(注意这里是无线网卡的属性),切换上方选项卡到高级项,然后在左下方属性中下拉滚动条,找到首选频带,此时在右侧值中,选择首选5.2GHz频带。这样一来,在混合Wi-Fi的网络中电脑会优先连接5G模式Wi-Fi。只有在5G信号覆盖不到的地方才会连接这个2.4GWi-Fi信号。当然,如果你的无线网卡只支持2.4G频带是找不到此设置的哦。
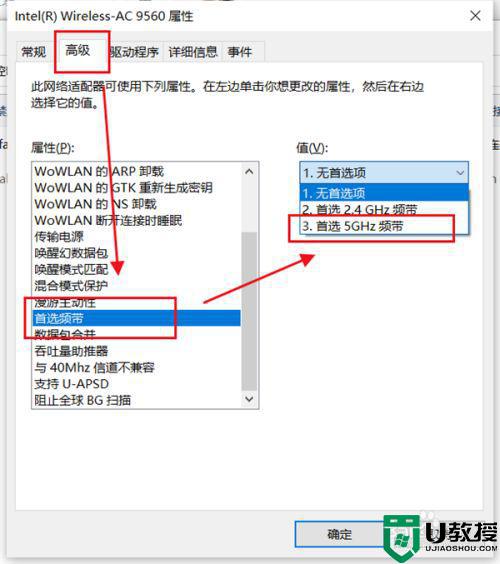
以上就是win10笔记本连接5ghz的wifi方法,有不知道要怎么设置的,可以按上面的方法来进行操作。