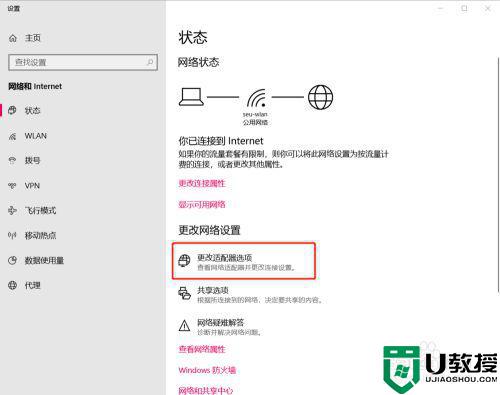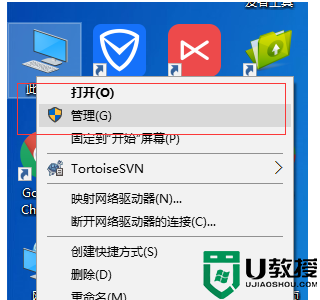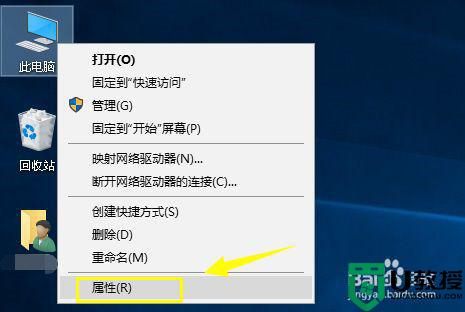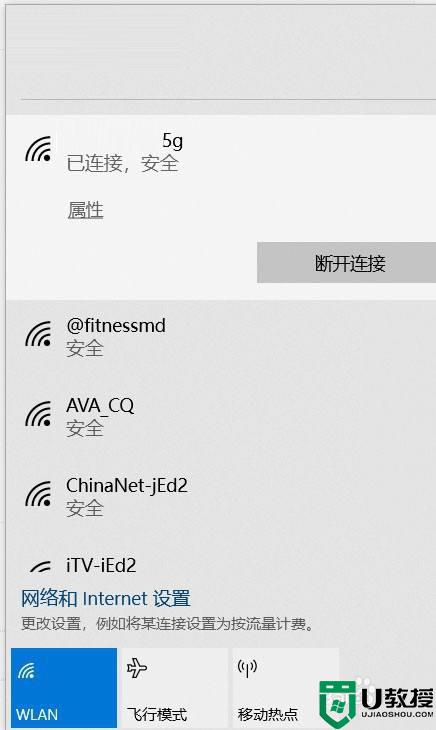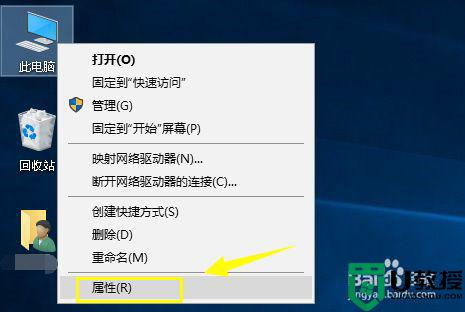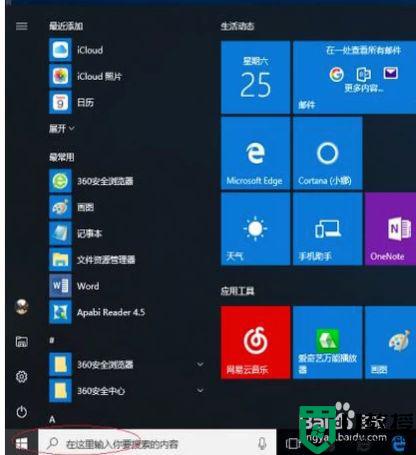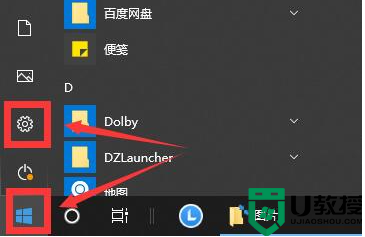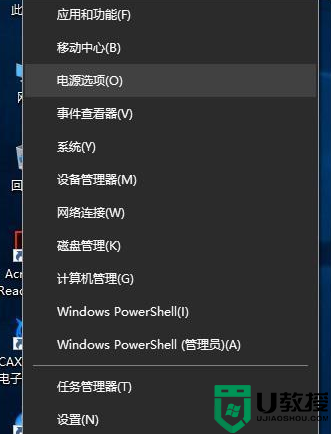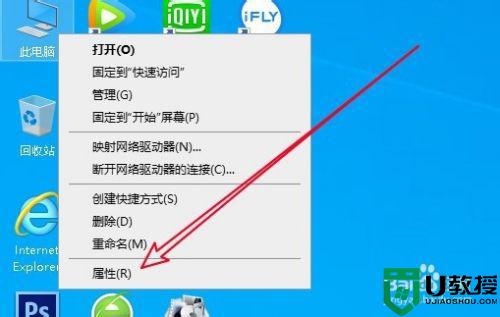w10笔记本wifi自动断开怎么办 win10笔记本wifi自动断开连接处理方法
对于使用win10笔记本电脑的用户来说,每次想要连接网络往往会通过无线wifi的方式,连接操作也相当快捷,不过近日有用户反馈自己的笔记本win10电脑在连接无线wifi之后总是会自动断开,对此w10笔记本wifi自动断开怎么办呢?下面小编就来告诉大家win10笔记本wifi自动断开连接处理方法。
推荐下载:雨林木风win10纯净版
具体方法:
1、打开电脑鼠标右键点击此电脑,点击进入属性界面,操作如下。
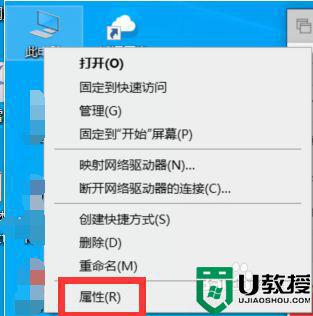
2、点击进入系统的界面中找到【设备管理器】,点击进入,操作如下。
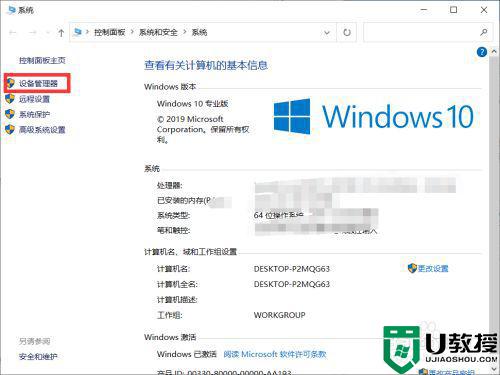
3、打开设备管理器,然后找到无线网卡设备,让后点击鼠标右键,点击属性,操作图片如下。
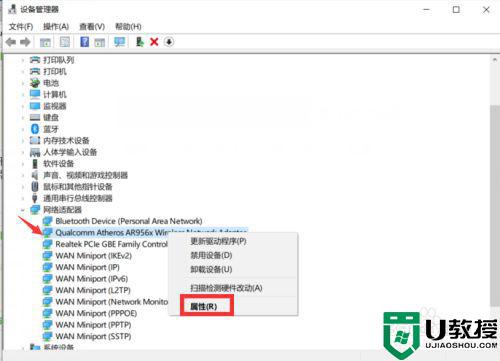
4、打开无线网卡属性界面后,点击进入「电源管理」,在下方的【允许计算机关闭此设备以节约电源】前面的√去掉,并点击底部的「确定」保存即可。操作如下。
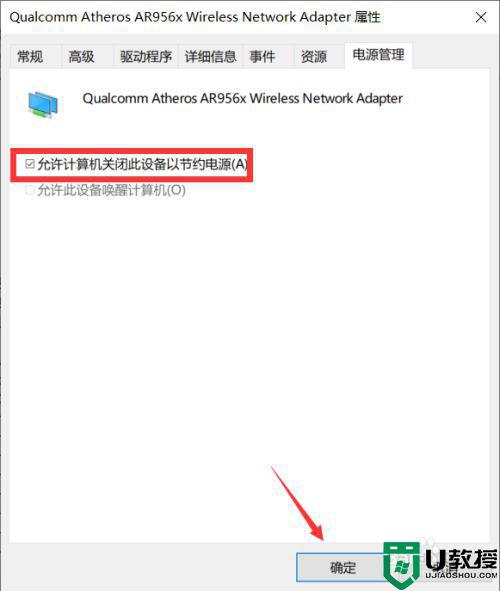
5、在控制面版中点击网络和Internet依次点击网络链接,操作如下。
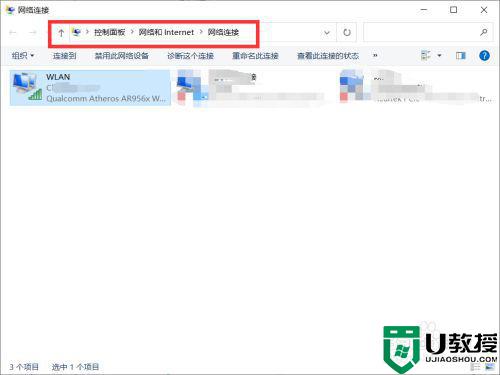
6、然后旋转WLAN,找到上方的查看此链接的状态,点击进入。
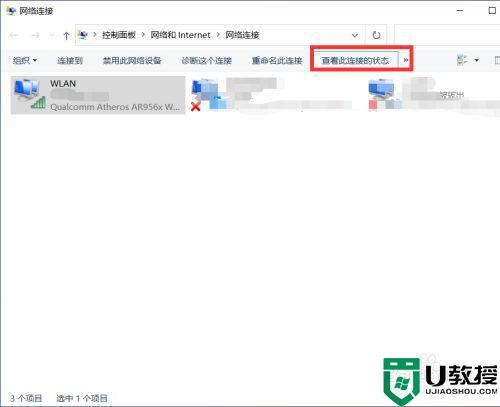
7、点击无线属性,将「即使网络未广播其名称也连接」前面的√打开,并点击底部的「确定」保存即可,操作如下。
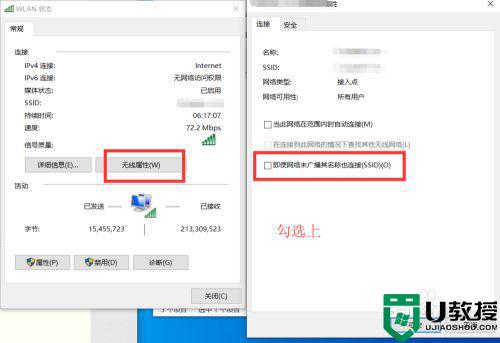
上述就是关于win10笔记本wifi自动断开连接处理方法了,碰到同样情况的朋友们赶紧参照小编的方法来处理吧,希望能够对大家有所帮助。