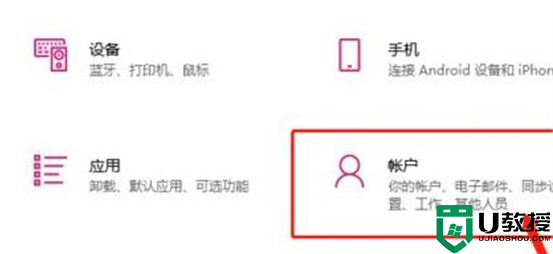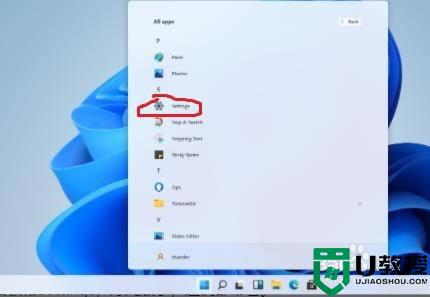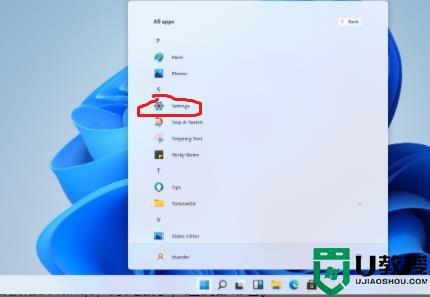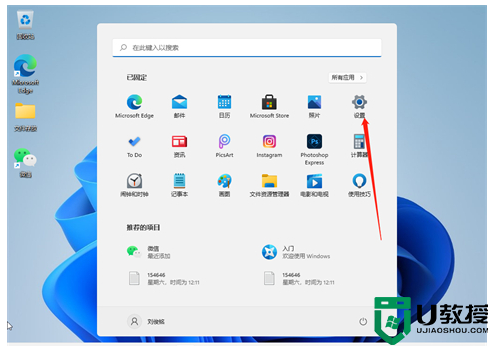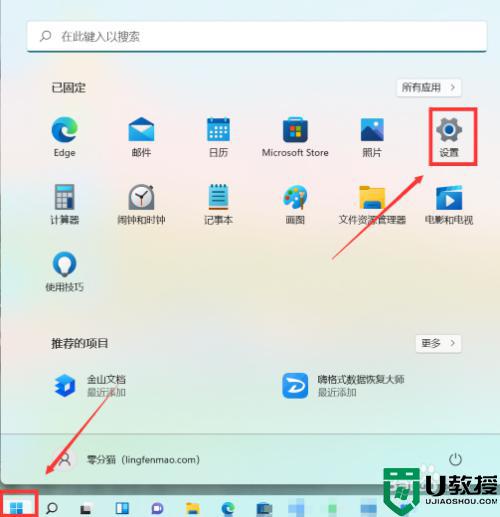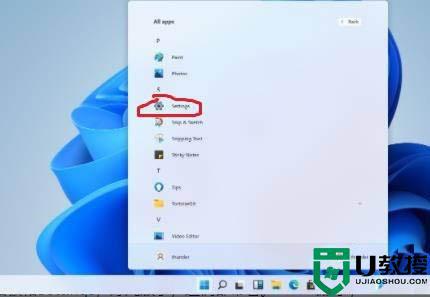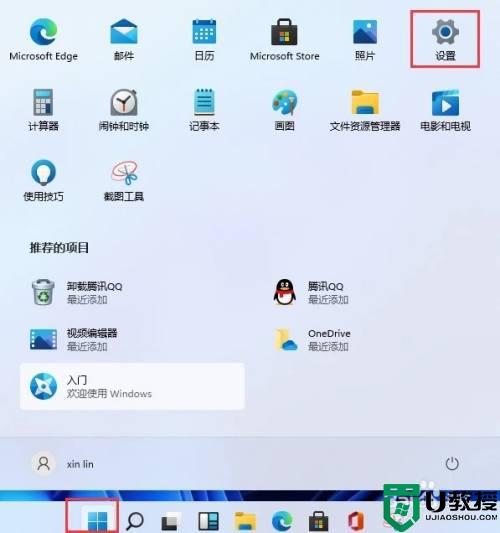win11开机密码怎么设置 windows11怎么设置电脑密码
时间:2021-12-14作者:zhong
在电脑上,我们可以设置开机密码来保护电脑,当然之后都是需要输入密码才可以登录的,但是有用户对win11系统不是很了解不知道要怎么设置,那么windows11怎么设置电脑密码呢,下面小编给大家分享win11开机密码的设置方法。
解决方法:
1、进入windows11系统桌面,在任务栏上点击第一个图标打开开始菜单。

2、在开始菜单中点击打开“设置”,也可以直接在开始图标上右击鼠标打开“设置”菜单。

3、打开设置窗口,在左侧导航菜单中点击进入“账号”,进入账号管理界面。
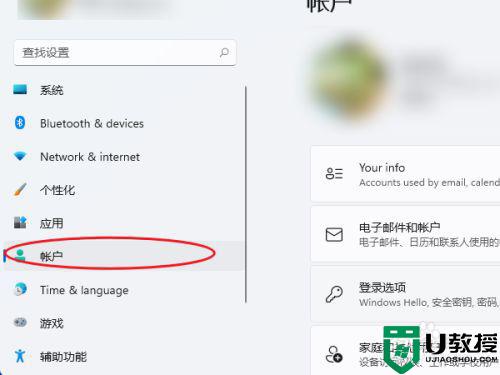
4、就可以看到一系列的账号相的设置,选项列表中点击进入“登录选项”。
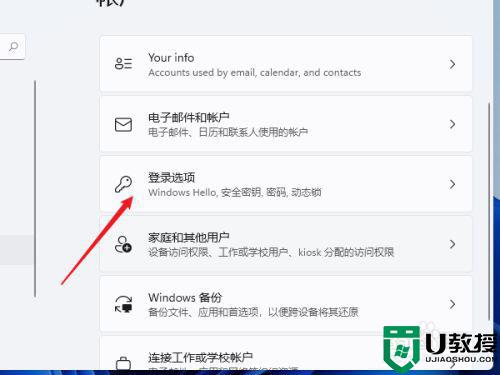
5、进入后可以看到多种不同的登录方式,有人脸、指纹、PIN码、密码、图片密码等,这里我们就选择“password”简单的密码选项。
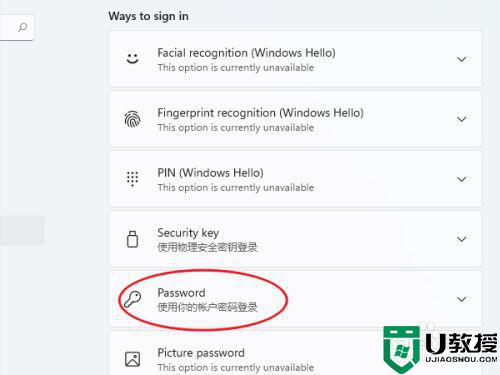
6、点击展开后显示出添加信息,点击【添加】按钮。
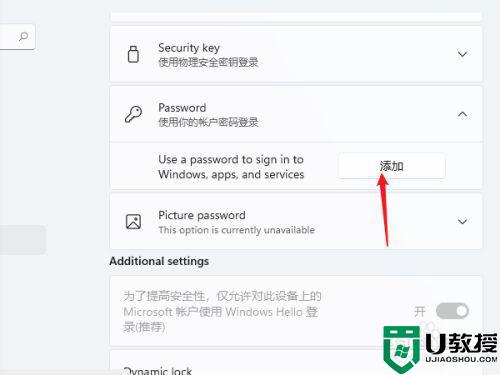
7、打开密码创建窗口,输入两次相同的密码与提示信息,点击【下一页】按钮直到完成,这样当前用户的开机密码就创建完成了,下次使用时就会提示输入密码。
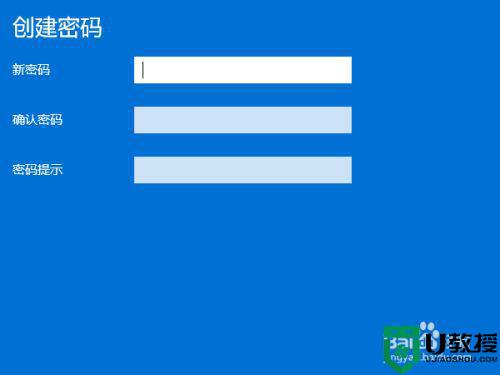
以上就是win11开机密码的设置方法,想设置开机登录需要输入密码的,可以按上面的方法来进行设置。