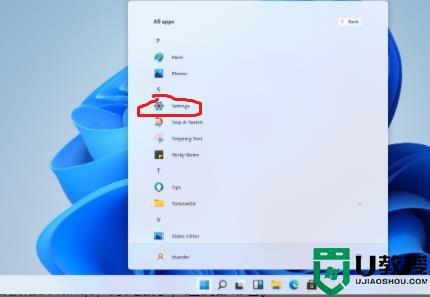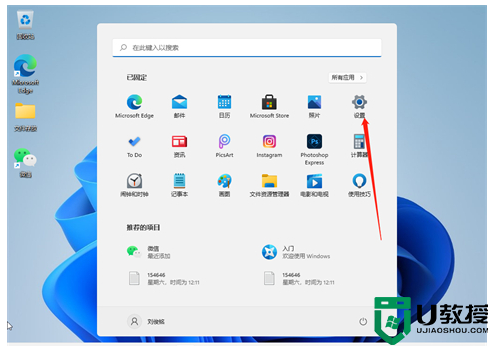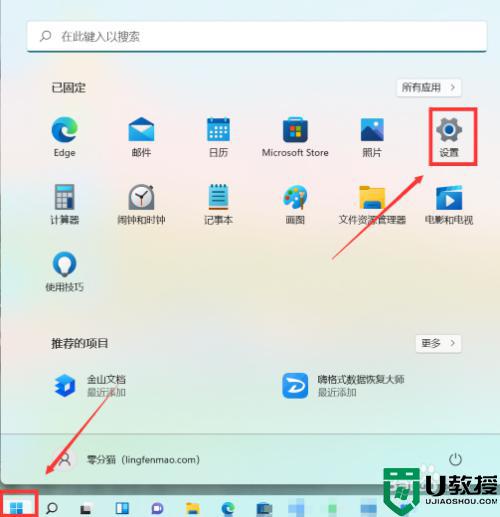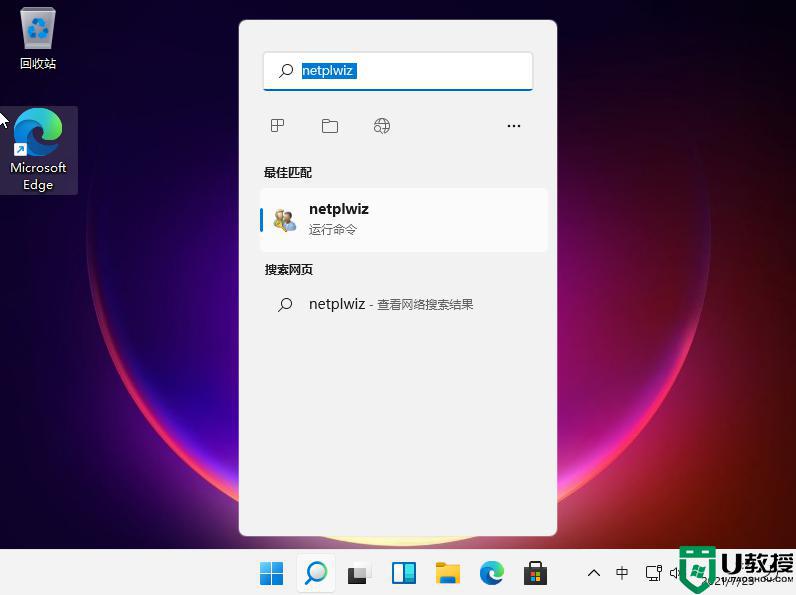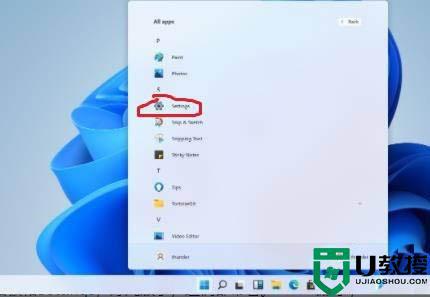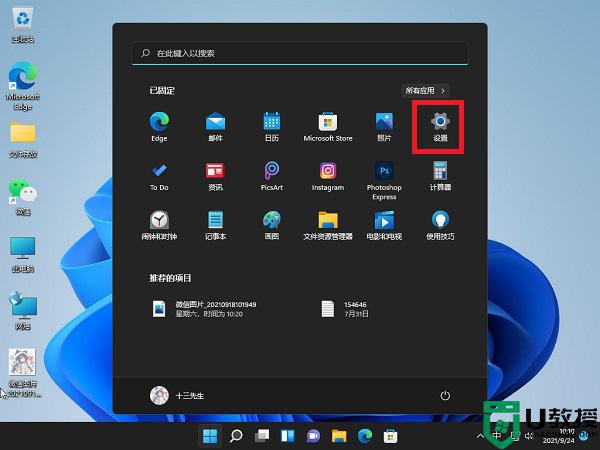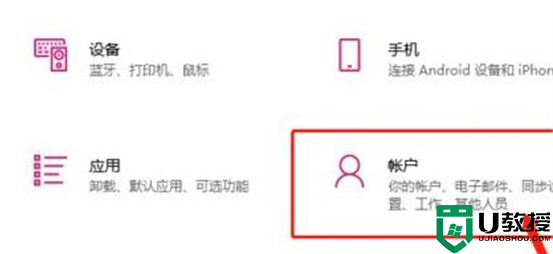win11如何设置开机密码 如何设置win11开机密码
时间:2021-11-16作者:zhong
在电脑上,我们可以设置开机密码,这样可以有效的保护电脑不被人随便乱动,在家里也可以让小孩乱动电脑,就比如在win11系统上设置,那么在win11如何设置开机密码呢,方法很简单不难,下面小编给大家分享win11设置开机密码的方法。
解决方法:
1、进入windows11系统桌面,在任务栏上点击第一个图标打开开始菜单。

2、在开始菜单中点击打开“设置”,也可以直接在开始图标上右击鼠标打开“设置”菜单。
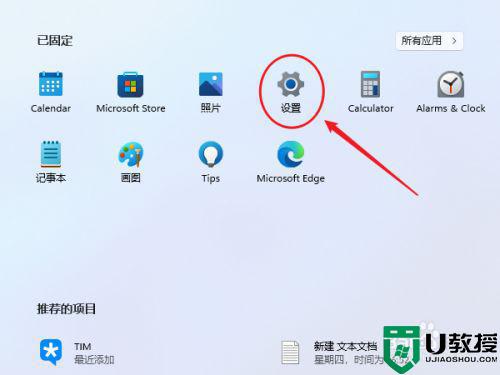
3、打开设置窗口,在左侧导航菜单中点击进入“账号”,进入账号管理界面。
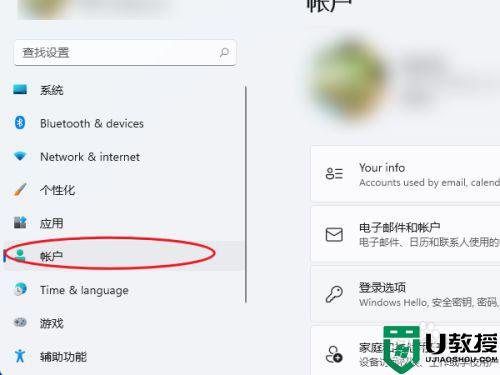
4、就可以看到一系列的账号相的设置,选项列表中点击进入“登录选项”。
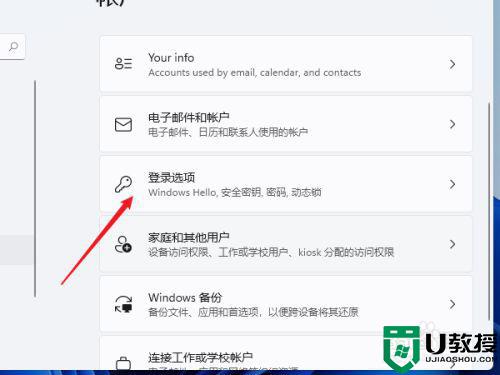
5、进入后可以看到多种不同的登录方式,有人脸、指纹、PIN码、密码、图片密码等,这里我们就选择“password”简单的密码选项。
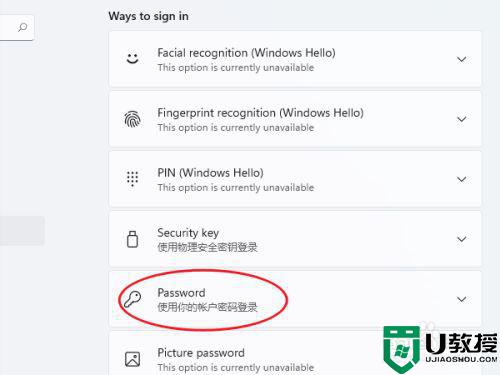
6、点击展开后显示出添加信息,点击【添加】按钮。
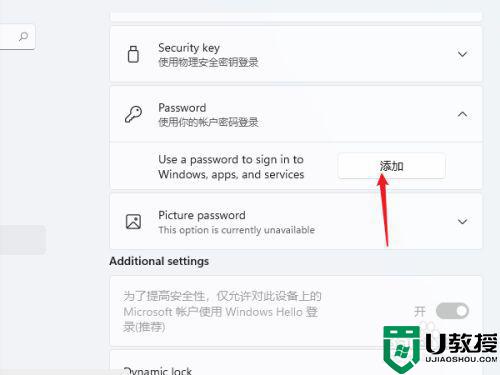
7、打开密码创建窗口,输入两次相同的密码与提示信息,点击【下一页】按钮直到完成,这样当前用户的开机密码就创建完成了,下次使用时就会提示输入密码。
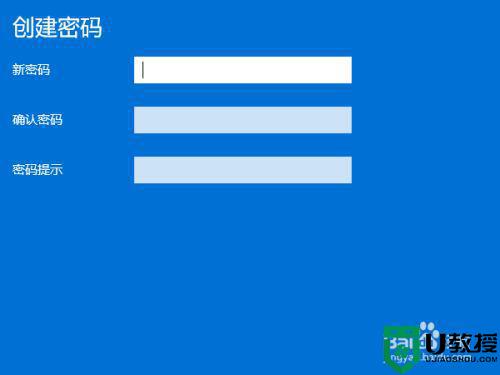
以上就是win11设置开机密码的方法,要设置系统开机密码的,可以按上面的方法来进行设置。