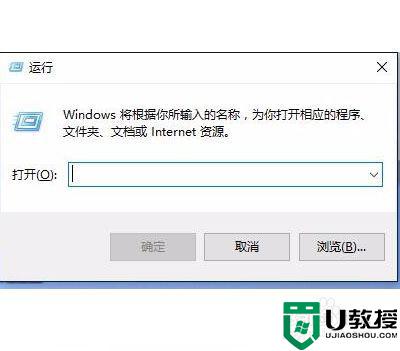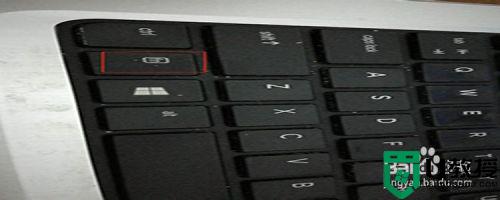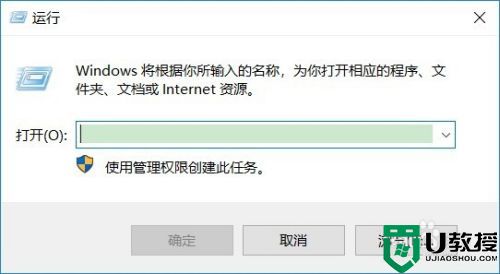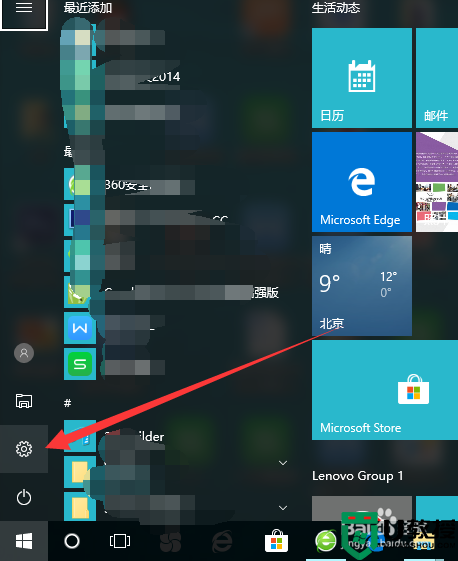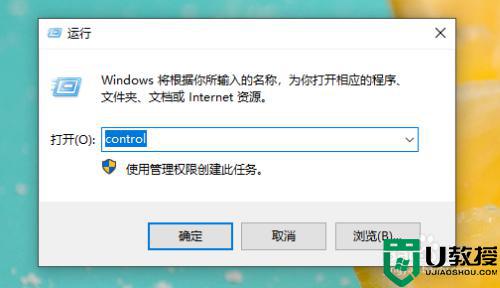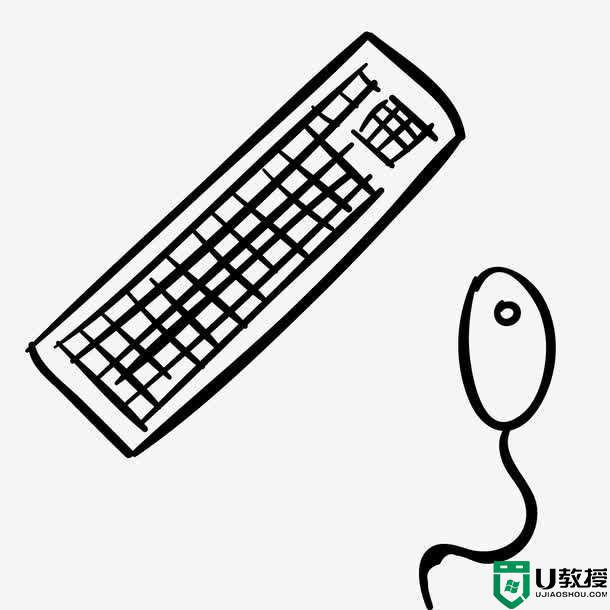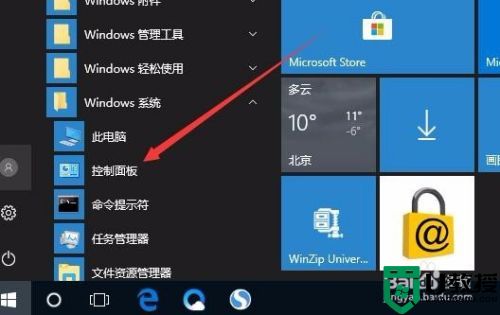win10键盘失灵乱打字怎么办 win10电脑键盘不受控制乱打字怎么办
时间:2021-11-10作者:zhong
我们在使用电脑的时候,都会遇到一些小问题,最近有win10系统用户遇到了键盘失灵的问题,不受控制还会自动乱打字,用户也不是很了解是怎么了,那么win10电脑键盘不受控制乱打字怎么办呢,下面小编给大家分享解决该问题的方法。
推荐系统:win10专业版iso
解决方法:
第一种方法:关闭数字小键盘
1、找到电脑上的【Fn】功能键和【NumberLock】键;
2、按下这两个键,可以将电脑的数字小键盘关闭,恢复键盘的正常;
3、查看电脑上的【NumberLock】指示灯是否熄灭。

第二种方法:更新键盘驱动
1、按win+X组合键打开设备管理器。
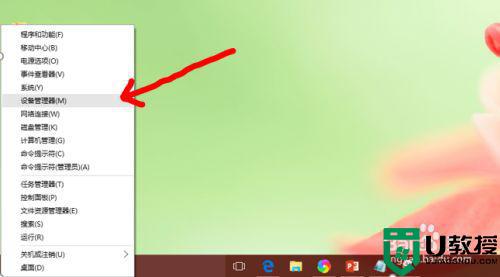
2、找到键盘选项,如图所示。
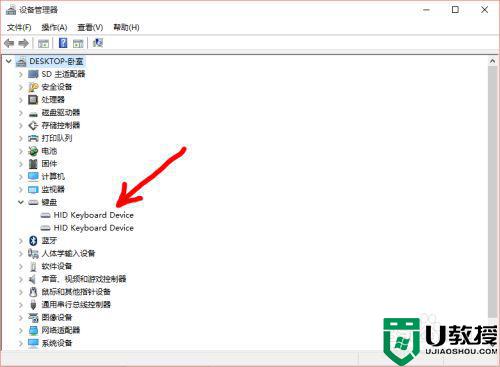
3、更新键盘驱动,如图所示操作步骤
4、重启电脑即可完成。
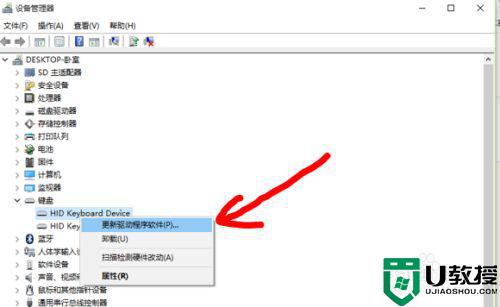
第三种方法:使用第三方驱动软件
1、如图所示,使用第三方的安全软件或者驱动软件;
2、更新驱动;
3、有些软件自带检测问题功能,也可以使用,如图所示。
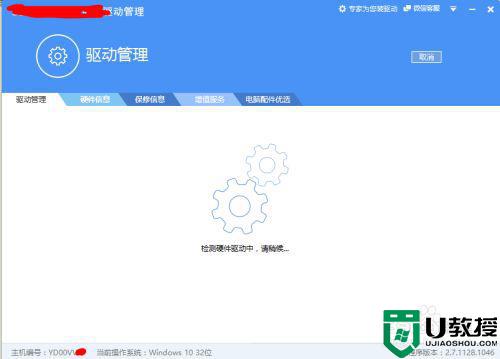
以上就是win10键盘失灵乱打字的解决方法,键盘一样不受控制乱打字的,可以按上面的方法来进行解决。