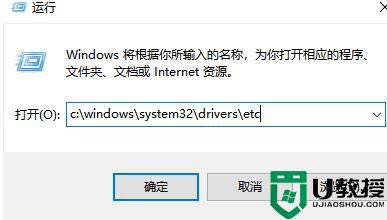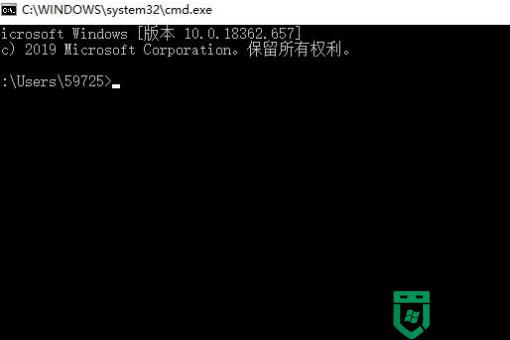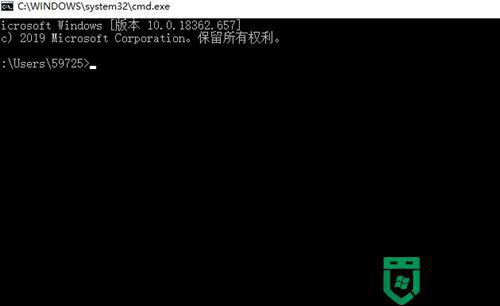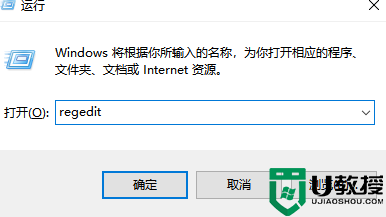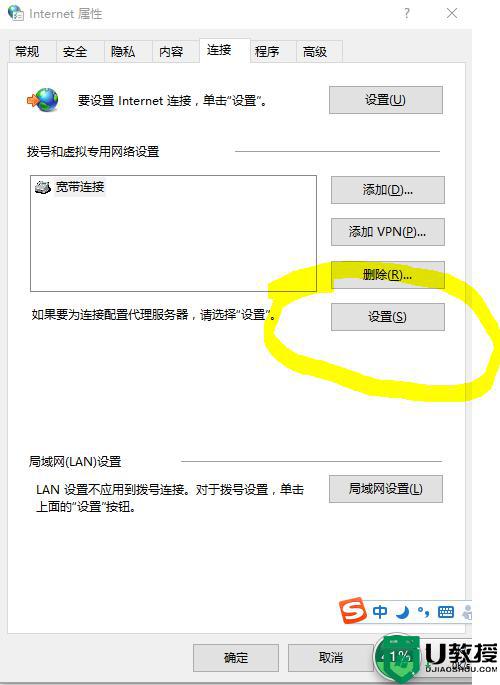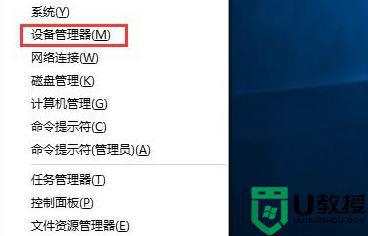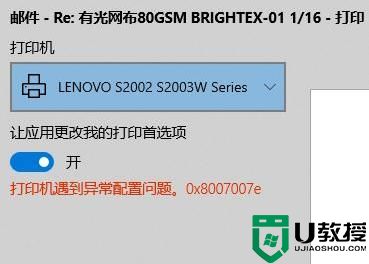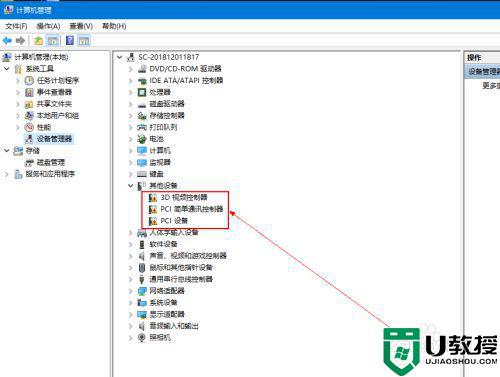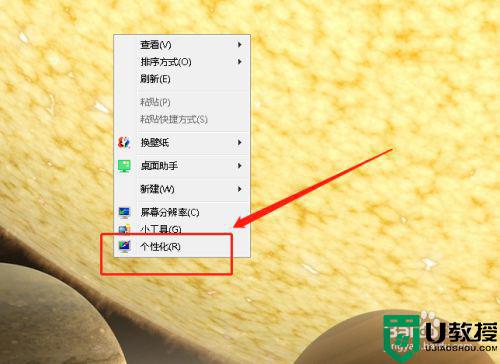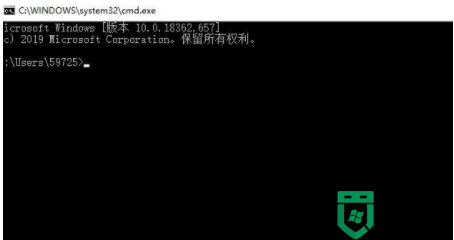win10 hosts配置文件异常怎么回事 win10系统下hosts文件配置异常的解决步骤
最近有win10旗舰版系统用户要对hosts文件进行修改的时候,却遇到hosts配置文件异常的情况,许多小伙伴遇到这样的问题都不知道要怎么办,其实我们只要简单修复一下就可以了,跟着小编来学习一下win10系统下hosts文件配置异常的解决步骤。
方法一、
1、按F8进入win10电脑的安全模式。

2、然后按下键盘上的“win+r”,输入“regedit”,点击确定。打开电脑的注册表功能;
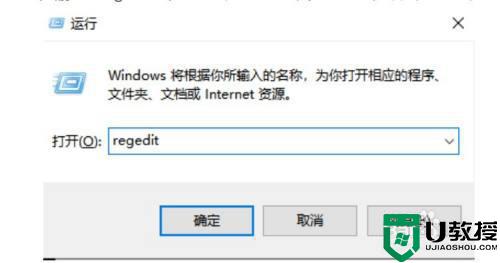
3、之后将当前文件定位选择为“计算机”,之后选择页面顶部菜单栏中的“编辑”-“查找”;
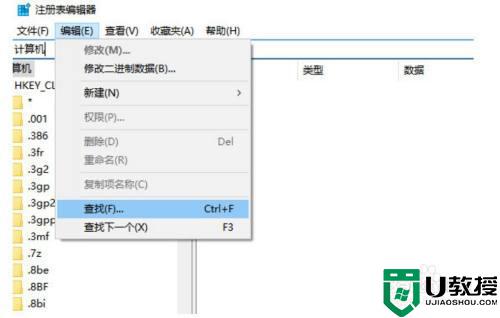
4、在查找之中输入“127.0.0.1”,之后点击查找“下一个”;
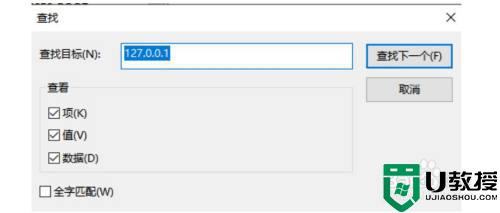
5、之后查看右侧栏是否有焦点选中的项目。直接删除。之后按下“f3”继续查找,直到删除了所有相关项目,之后按“f5”保存退出即可。

方法二、1、按下键盘上的“win+r”,打开运行功能,之后输入“c:windowssystem32driversetc”,按下确定就可以快速来到hosts文件所在的位置;
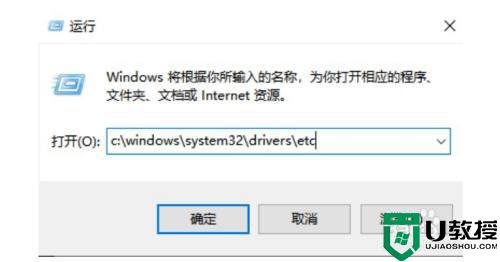
2、用记事本或是写字本的打开方式打开hosts文件,之后将“for example”下面的内容全部删除,之后保存退出就可以修复hosts文件了。
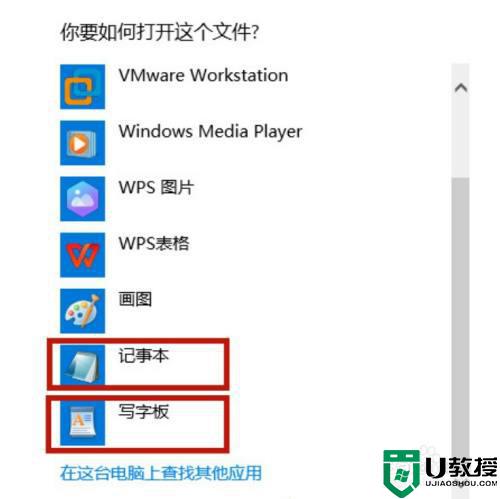
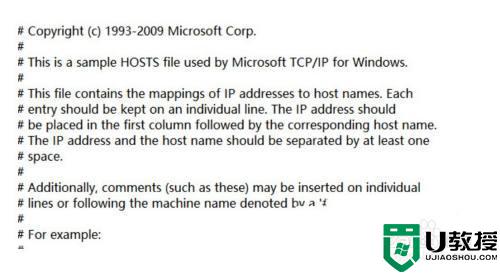
上面给大家讲解的就是win10 hosts配置文件异常的详细修复步骤,大家遇到这样的问题可以采取上面的方法来进行解决吧。