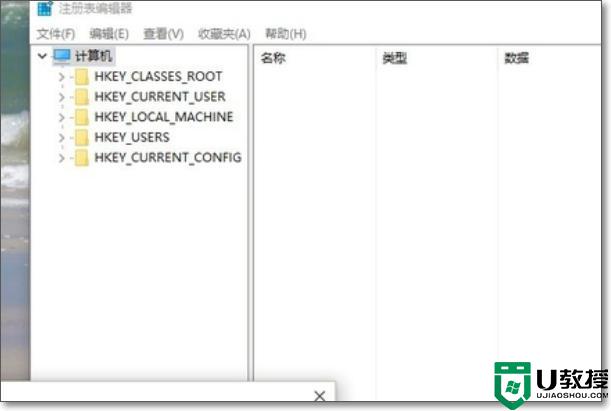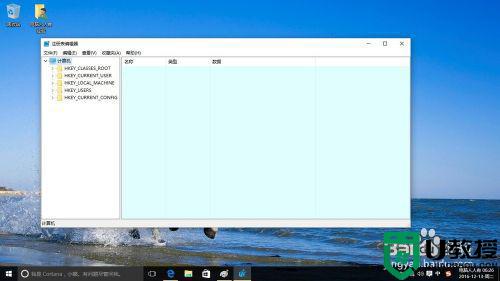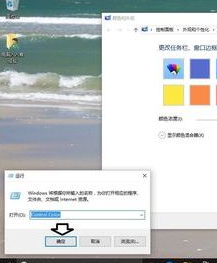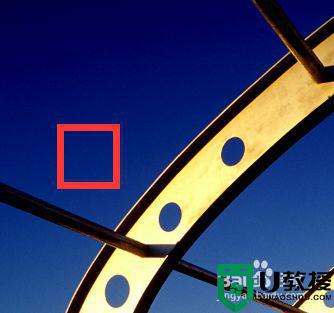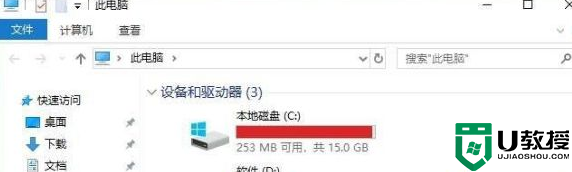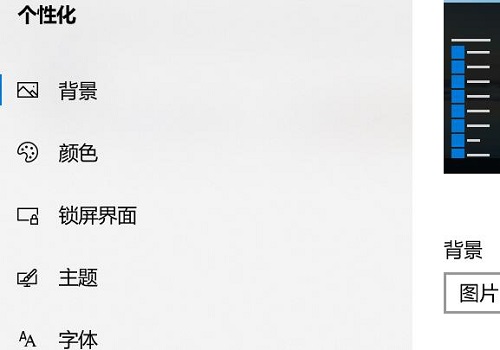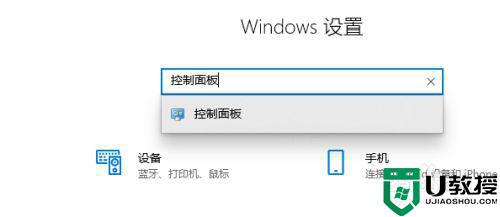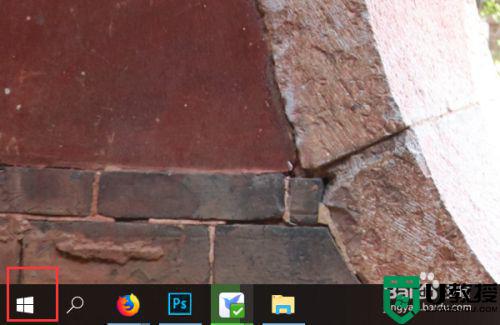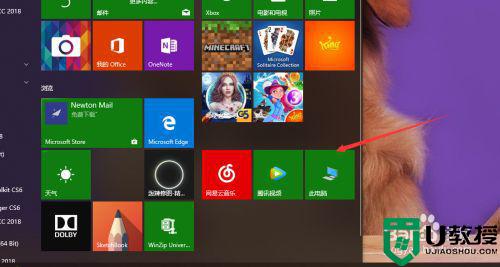window10文字背景色怎么改 图文教你修改win10文字背景色的方法
时间:2022-04-07作者:mei
一般情况下Windows10系统文字背景色是默认设置好的,有的用户想要换上自己喜欢的颜色,让文字变得更个性,但新手用户不清楚要在哪里设置?网上找寻多种办法比较零零散散,因此,小编整理一篇方法,图文告诉大家修改win10系统文字背景色。
推荐:win10系统下载64位
1、首先打开电脑,我们在电脑桌面的左下角找到开始图标按钮并点击。其上方会出现一个开始菜单窗口,我们在窗口左侧点击“设置”选项。
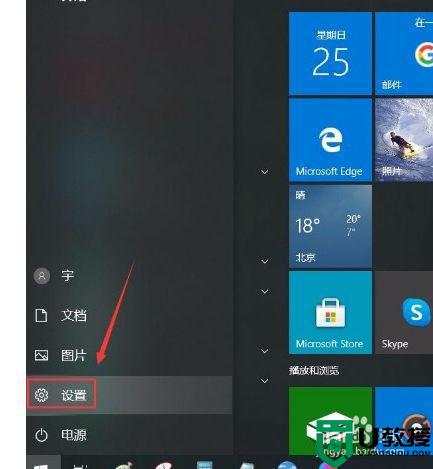
2、然后界面上就会出现一个设置页面,我们在页面右侧找到“轻松使用”选项并点击。就能进入到轻松使用页面。
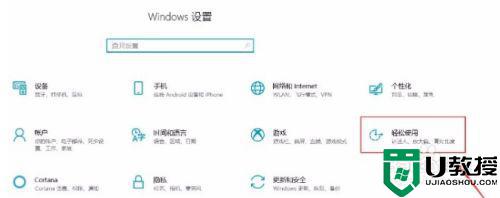
3、接下来在轻松使用页面中,我们在页面左侧找到“隐藏式字幕”选项,点击它就可以进行下一步操作。
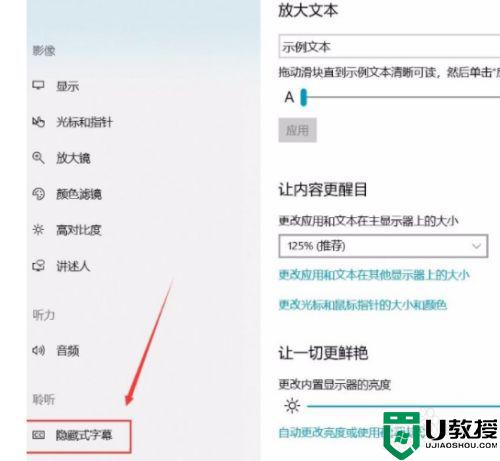
4、随后我们在界面上找到“描述文字背景色”选项,其下方有一个下拉按钮,我们点击该按钮即可。
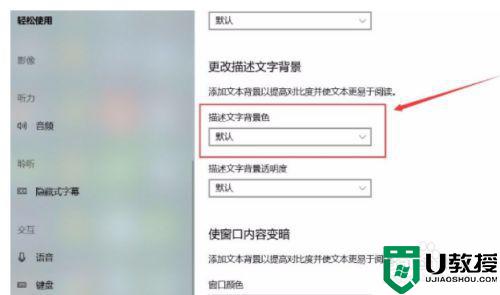
5、最后在界面上就会出现一个下拉框,我们根据自己的需要在下拉框中选择文字的背景色就可以了。
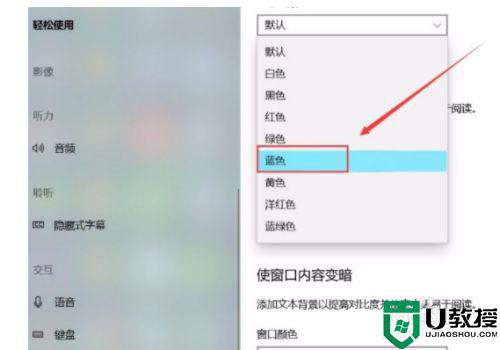
以上就是修改win10系统文字背景色的方法,我们可以自定义设置颜色,感兴趣的用户一起来操作调节吧。