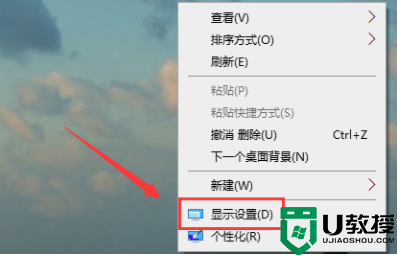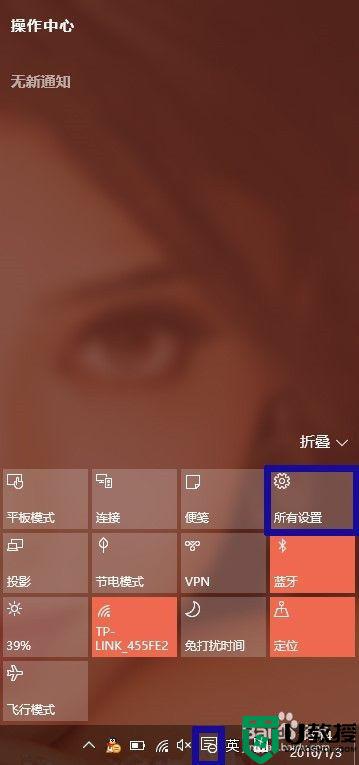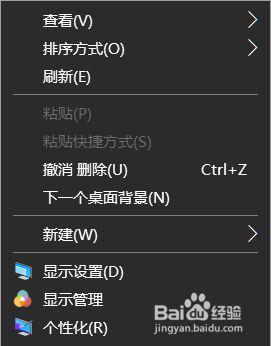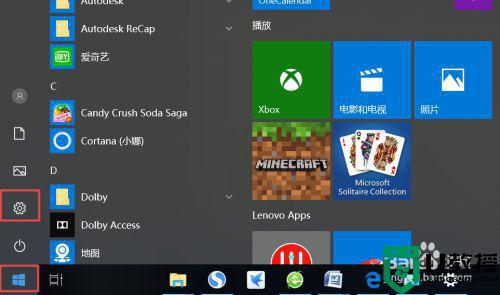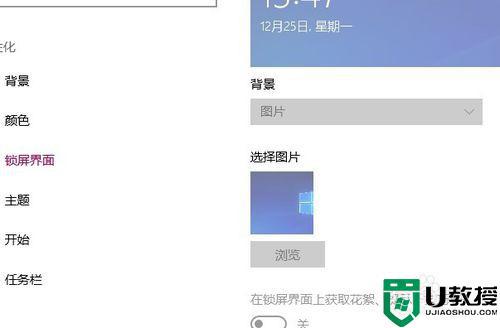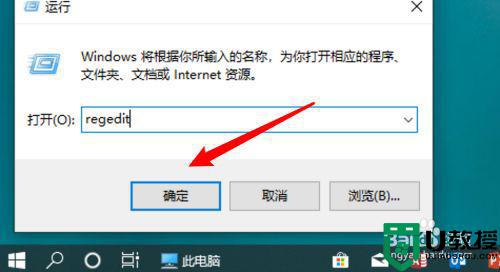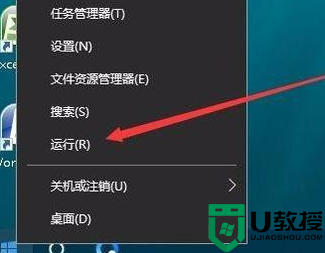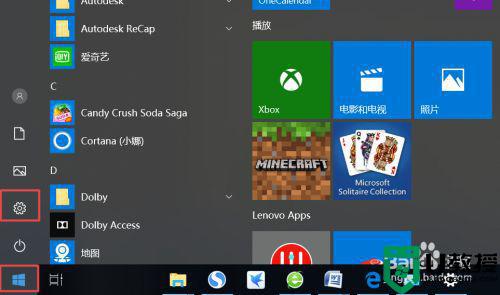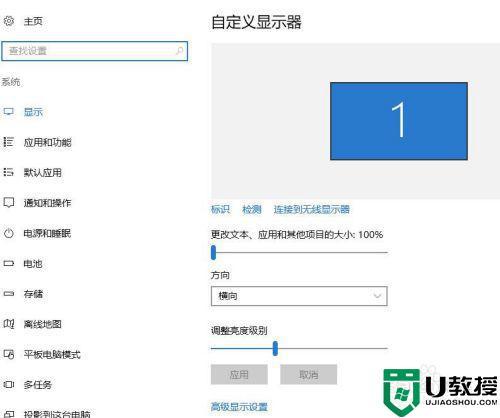windows10笔记本屏幕色差怎么调 win10笔记本显示器有色差怎么办
时间:2021-12-22作者:zhong
在电脑里,屏幕颜色对我们是很重要的,要是出现了色差问题的话,可能是显示器损坏了或者系统出现问题了,最近就有win10笔记本用户遇到了,那么win10笔记本显示器有色差怎么办呢,下面小编给大家分享windows10笔记本屏幕色差的调整方法。
推荐系统:win10纯净版64位iso
解决方法:
1、首先我们点击电脑左下角的微软按钮,弹出的界面,我们点击设置;
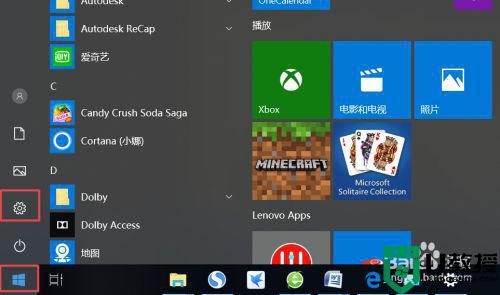
2、弹出的界面,我们点击系统;
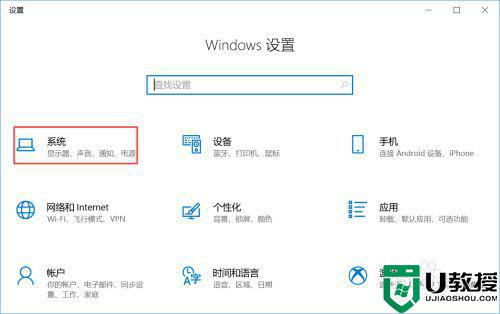
3、弹出的界面,我们点击高级显示设置;
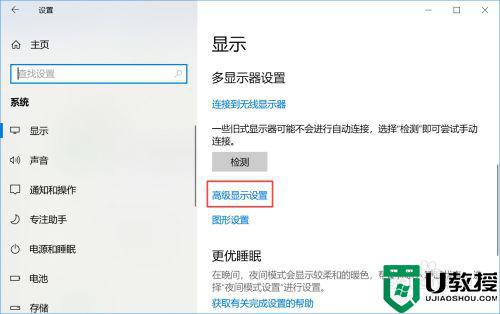
4、弹出的界面,我们点击显示器1的显示适配器属性;
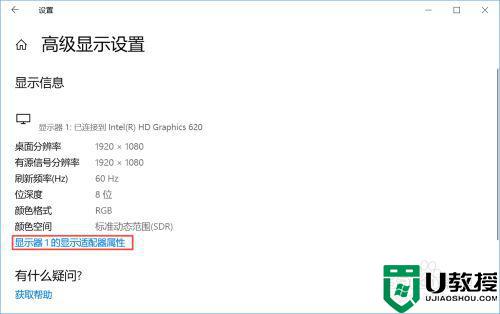
5、弹出的界面,我们点击颜色管理,然后再点击颜色管理;
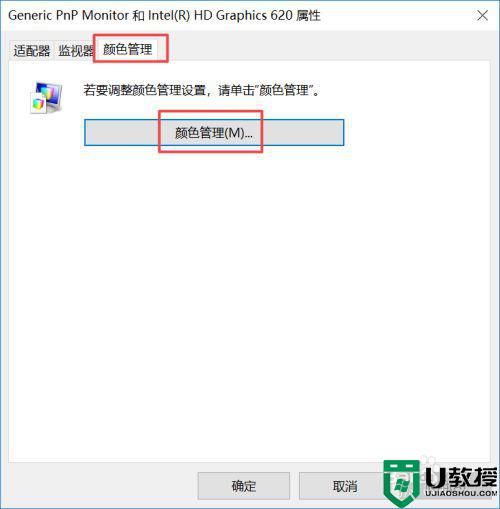
6、弹出的界面,我们点击高级,然后点击校准显示器;
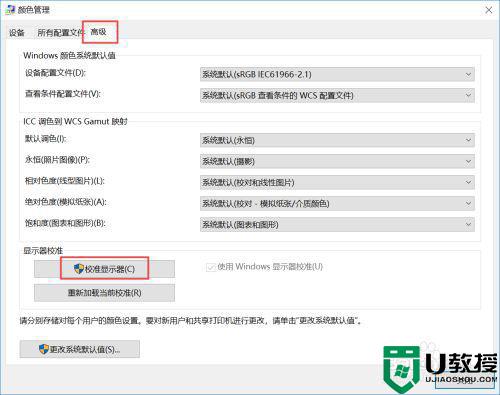
7、弹出的界面,我们依次点击下一步;
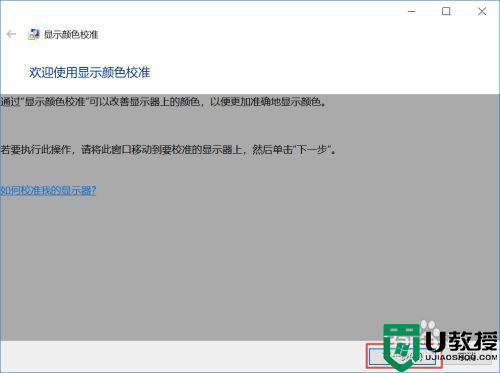
8、出现图示中的界面时,我们点击完成;
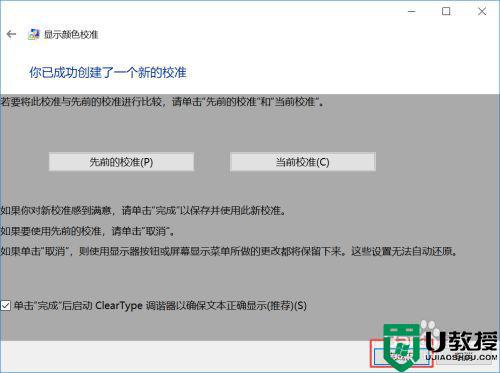
9、之后继续点击下一步;
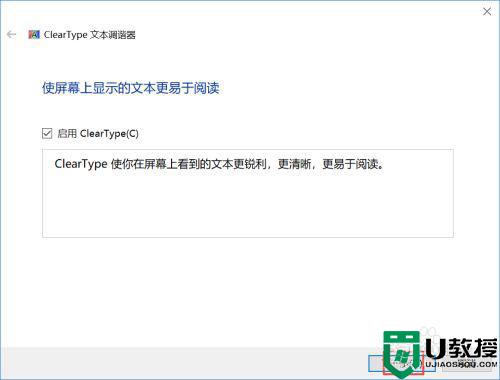
10、最后,我们点击完成就可以了。

以上就是win10笔记本屏幕色差的解决方法,有不知道要怎么调整回来的,可以按上面的方法来进行解决。