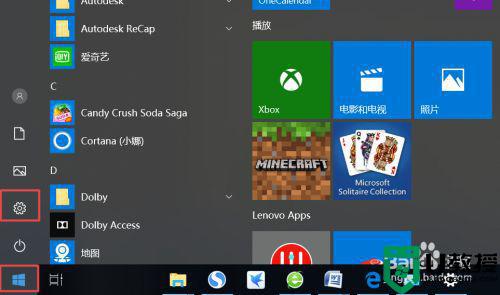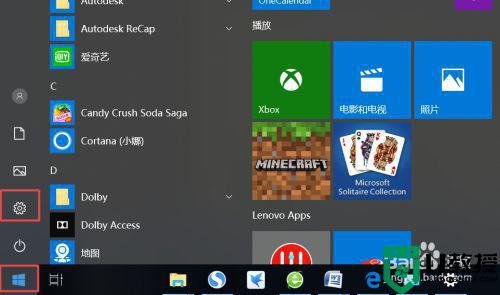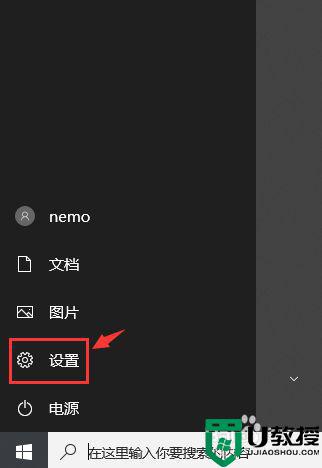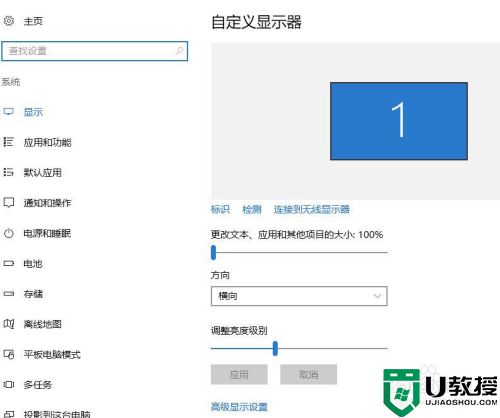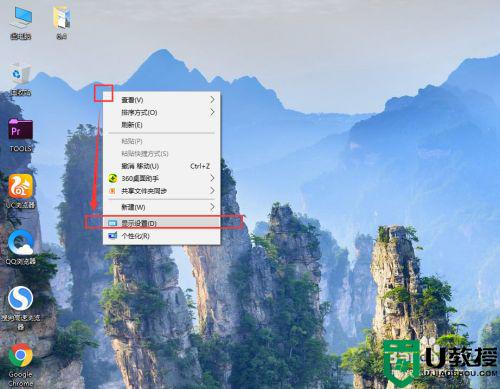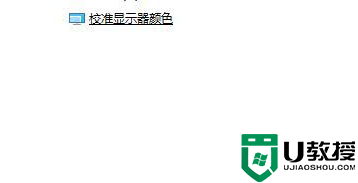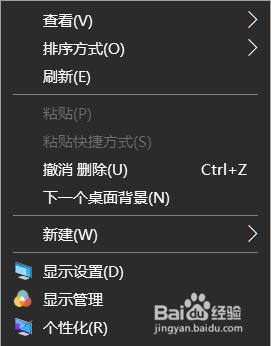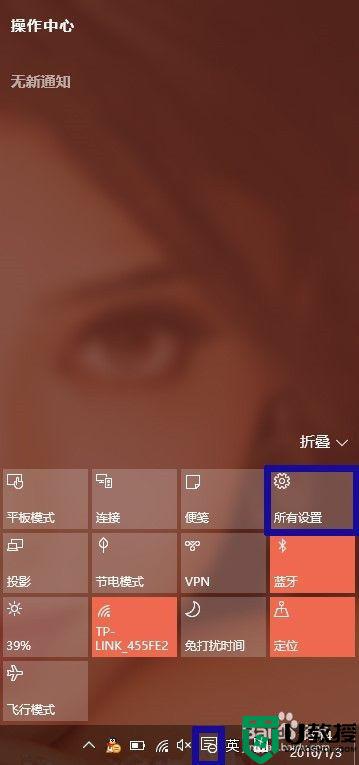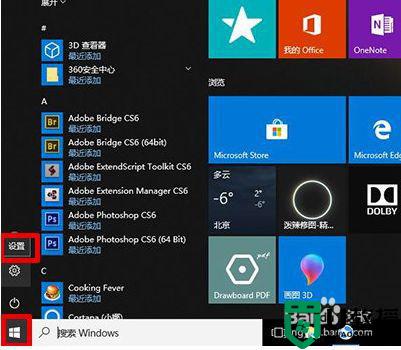win10电脑色差怎么调 win10电脑色彩如何调正常
时间:2022-05-10作者:xinxin
我们在使用win10正式版电脑的过程中,显示器的色差常常会影响到用户的观看体验,同时对于喜欢玩游戏的用户来说,色差的问题也对游戏画面有着关键的影响,对此有些用户就想要对win10系统的色差进行调整,可是win10电脑色彩如何调正常呢?这里小编就来教大家win10电脑色差调整设置方法。
推荐下载:win10纯净版64位iso
具体方法:
1、大家打开电脑的设置界面,找到桌面显示设置
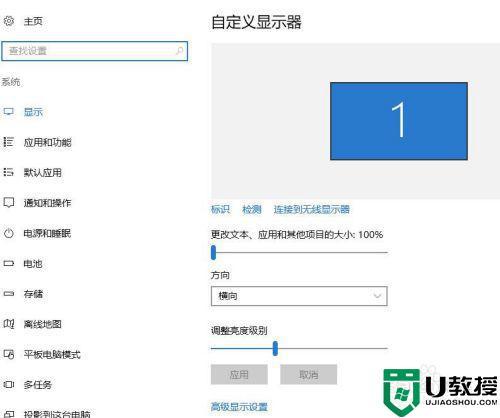
2、然后看到最左边的下方,有两个选项一个是颜色选择一个是颜色校准
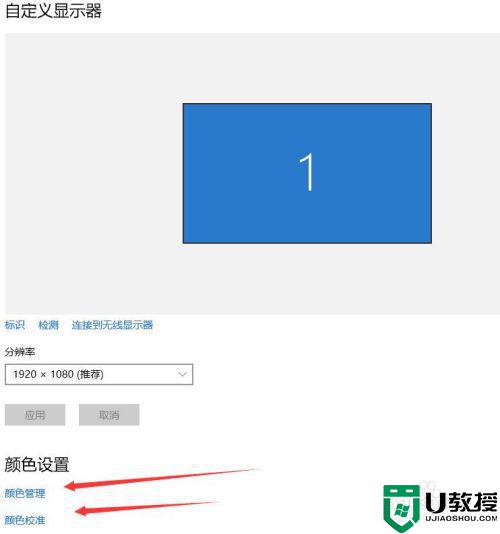
3、选择颜色校准之后,会出现一个大方框,然后点击下一步
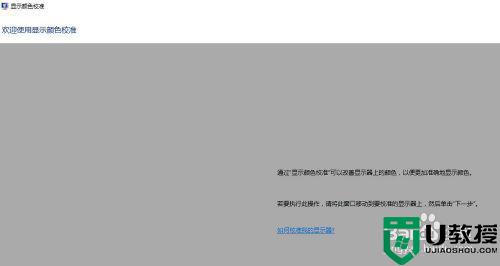
4、每一步都会有个提示,还会有最佳的显示效果,然后让你去调整效果
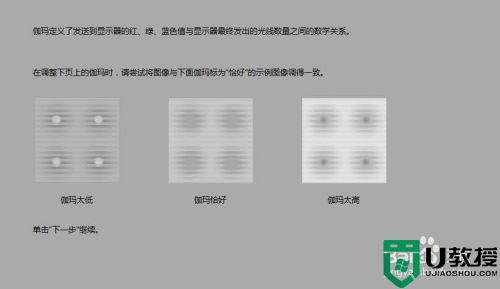
5、因为这前面有最佳的显示效果,所以你只需要调整到和最佳一样就行了
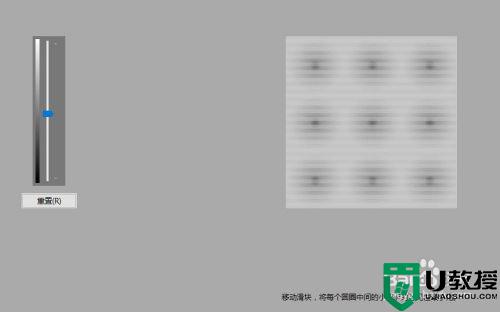
6、另外这里面还可以调整对比度亮度,还有就是三色的基础调整,都可以任由自己选择的!
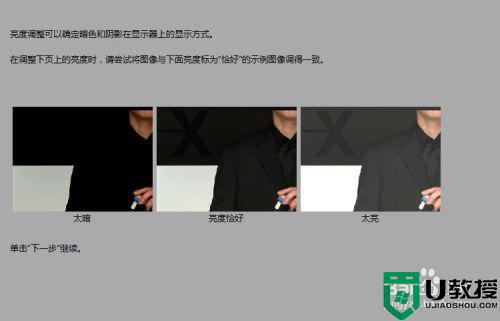
以上就是关于win10电脑色差调整设置方法全部内容了,还有不清楚的用户就可以参考一下小编的步骤进行操作,希望能够对大家有所帮助。