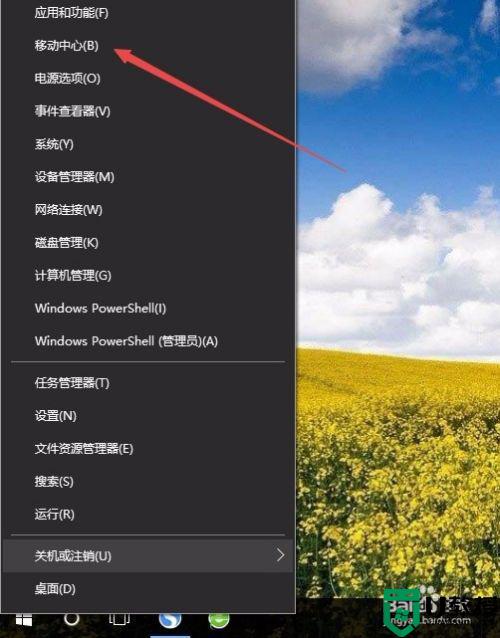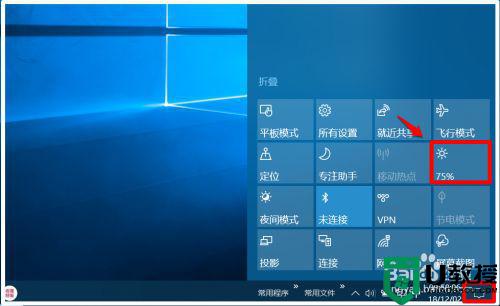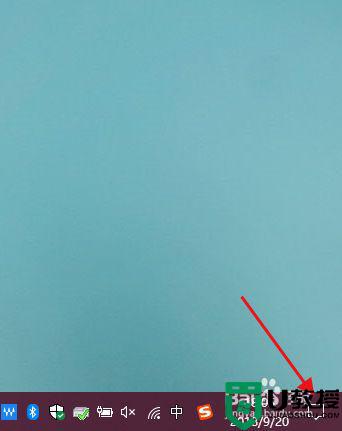电脑win10系统怎么调整屏幕亮度 电脑win10系统屏幕更改亮度的步骤
对于长时间使用电脑的小伙伴们来说,合适的屏幕亮度可以更好的保护我们的眼睛,当发现屏幕亮度不适合的话,可以自己手动进行调整,不过可能有一部分电脑win10系统用户不知道要怎么调整屏幕亮度吧,方法有多种,不妨跟着小编来学习一下电脑win10系统屏幕更改亮度的步骤。
具体方法如下:
方法一、
1、在Windows10系统桌面,右键点击桌面左下角的开始按钮,在弹出菜单中选择“移动中心”菜单项。

2、这时会打开Windows10的移动中心窗口,在这里可以调整显示器的亮度。
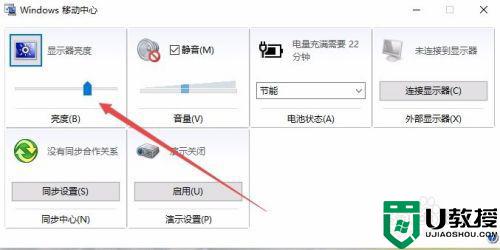
方法二、
1、在Windows10系统桌面,右键点击桌左下角的开始按钮,在弹出菜单中选择“设置”菜单项。
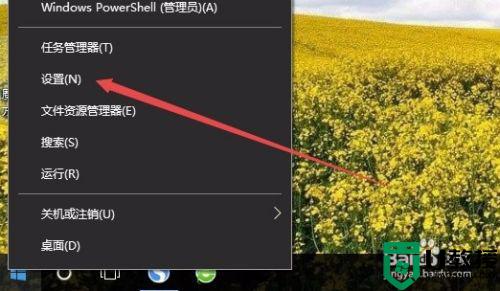
2、这时可以打开Windows10的设置窗口,在窗口中点击“系统”图标。
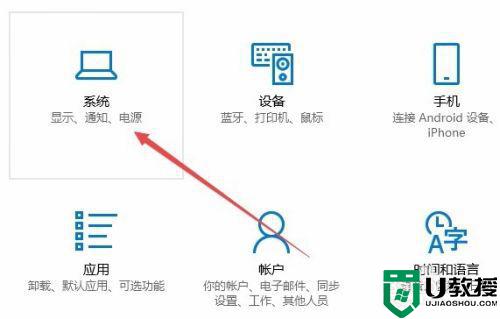
3、在打开的系统设置窗口中,左侧点击“显示”菜单项,右侧窗口中也可以通过拖动滑块来调整显示器的亮度。
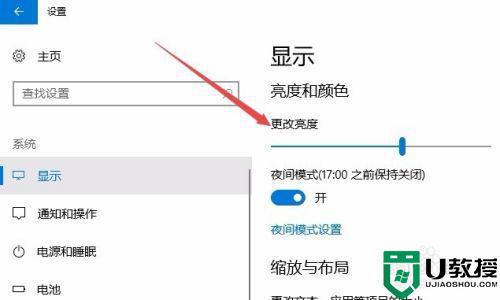
方法三、
1、在Windows10桌面,依次点击“开始/Windows系统/控制面板”菜单项。
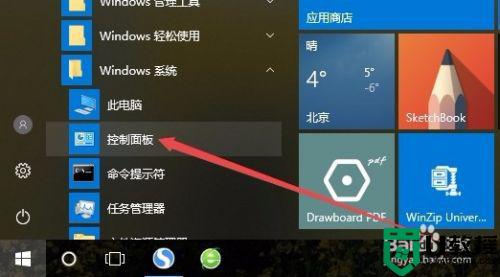
2、这时可以打开Windows10系统的控制面板窗口,在窗口中点击“电源选项”图标。
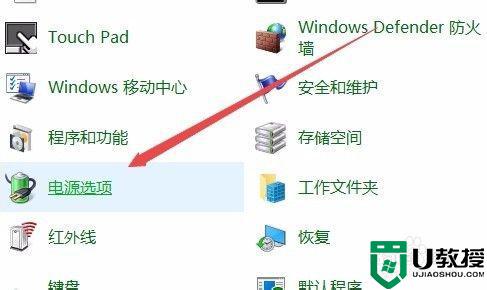
3、在打开的电源选项窗口中,在窗口的右下角也可以调整显示亮度。
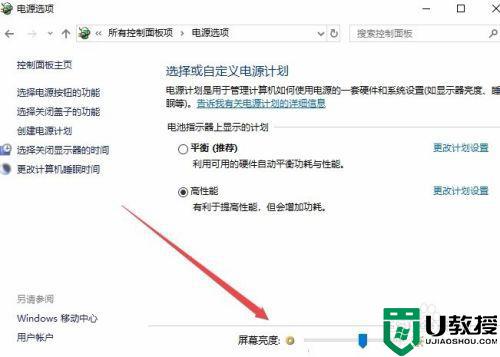
以上给大家讲解的就是win10系统调整屏幕亮度的几种方法,如果你有需要的话,可以参考上面任意一种方法来调整就可以了。