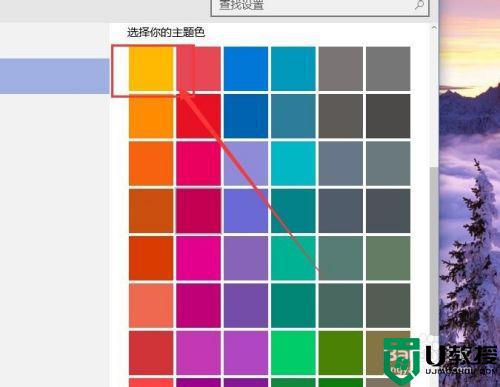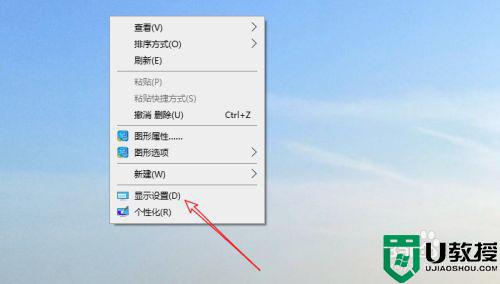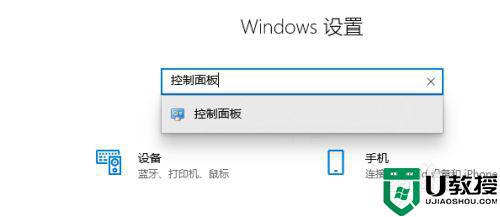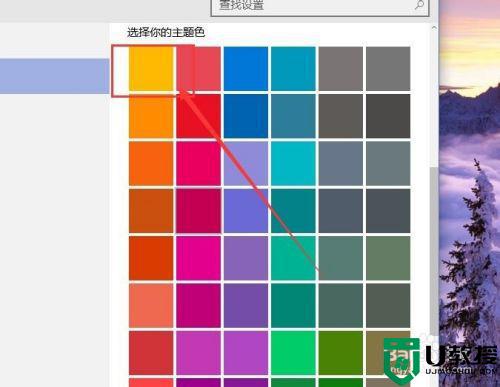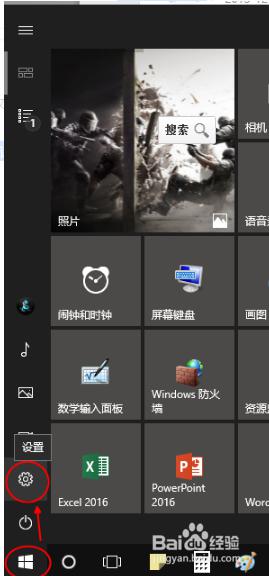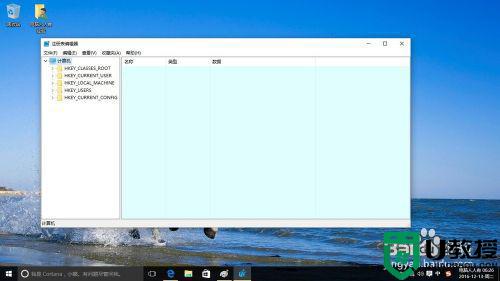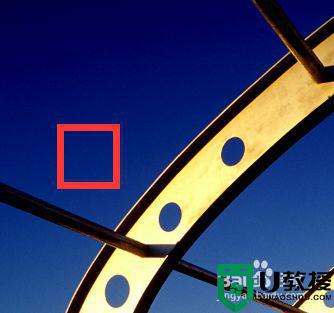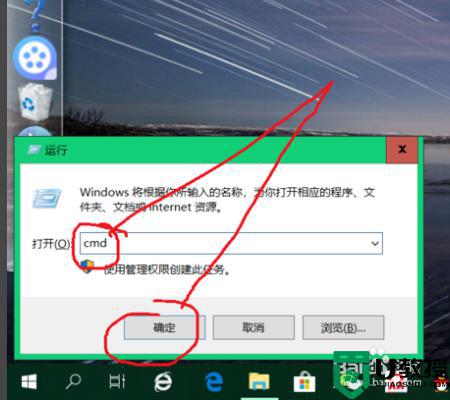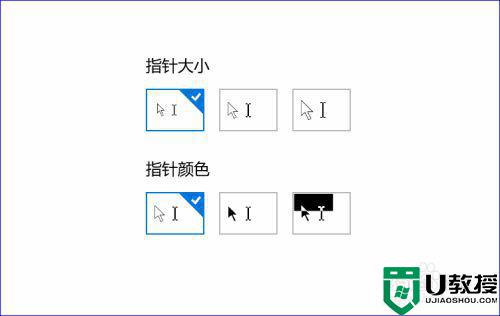w10改硬盘容量 不足10% 颜色的步骤 win10如何修改磁盘容量低于10%时的颜色
时间:2021-04-25作者:huige
一般情况下,当硬盘容量不足10%的时候,就会出现红色,这样我们可以直观的知道硬盘容量情况,但是有些win10正式版系统用户想要在硬盘肉你那个不足10%的时候显示其他颜色的话,要如何操作呢?我们可以手动修改,接下来就给大家讲解一下win10修改磁盘容量低于10%时的颜色的详细步骤吧。
具体步骤如下:
1、在桌面中选中电脑图标后单击右键可打开选项中单击【管理】选项。
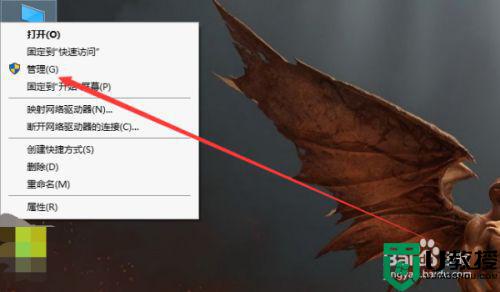
2、打开了计算机管理窗口中在左侧选项中展开【存储】选项后展开选项中再单击【磁盘管理】选项。
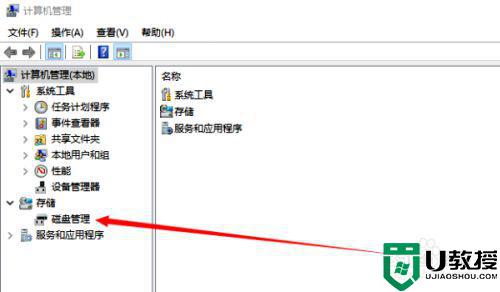
3、然后在菜单选项栏中单击【查看】选项卡。
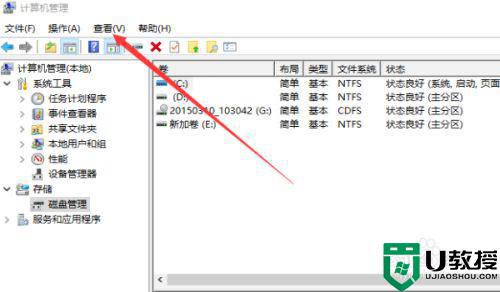
4、然而在查看选项卡列表中单击【设置】选项。
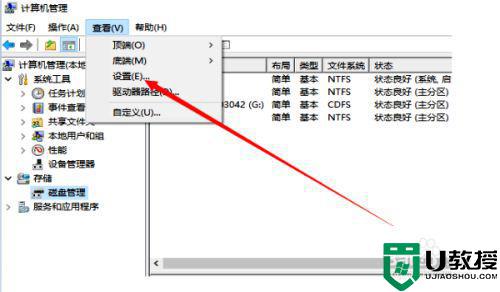
5、打开设置对话框中在选择【外观】选项卡中有磁盘区域栏有很多的磁盘分区的通道,在右侧就是更改颜色了,先选中磁盘分配后再单击颜色的下方。
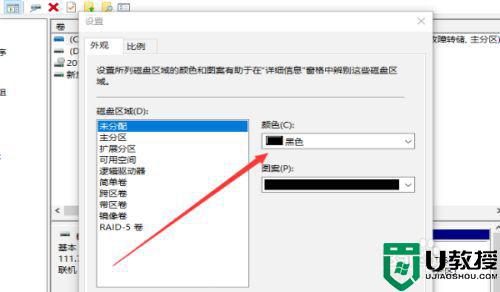
6、然后列出颜色选项,需要颜色单击那个颜色可选定后再单击【确定】按钮。
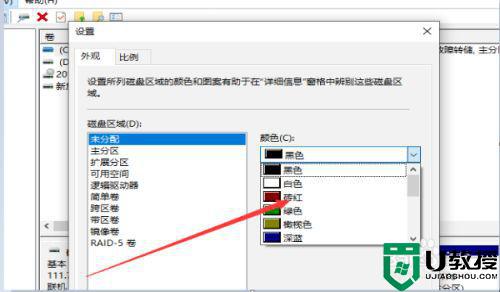
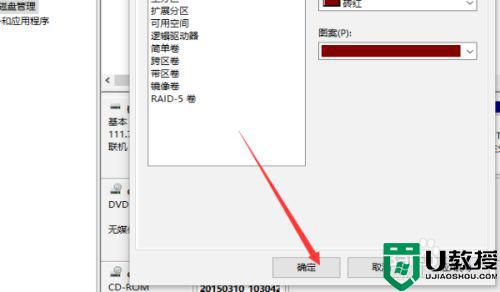
上述便是w10改硬盘容量 不足10% 颜色的步骤,如果你也感兴趣的话,就可以按照上面的方法步骤来进行修改吧。
相关教程:
win10一开机就磁盘100%