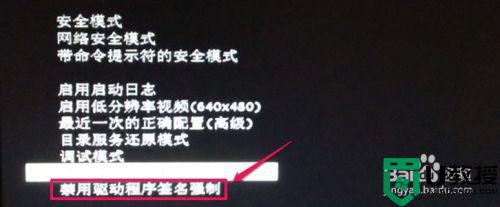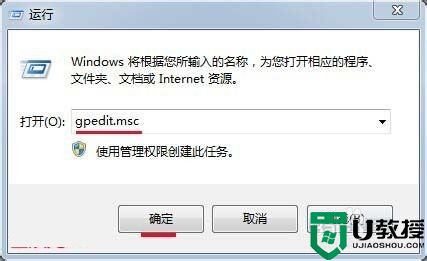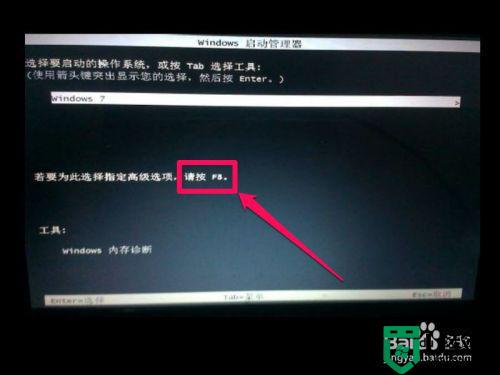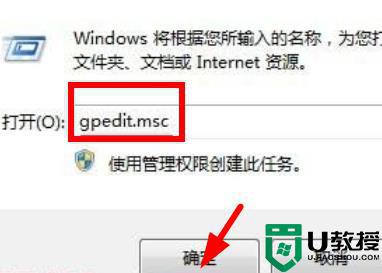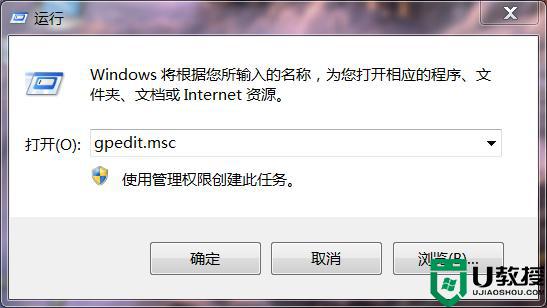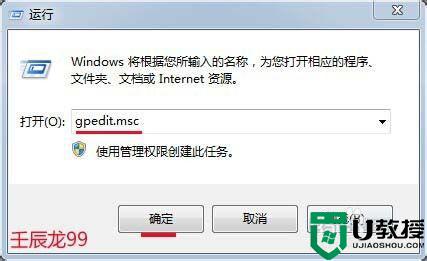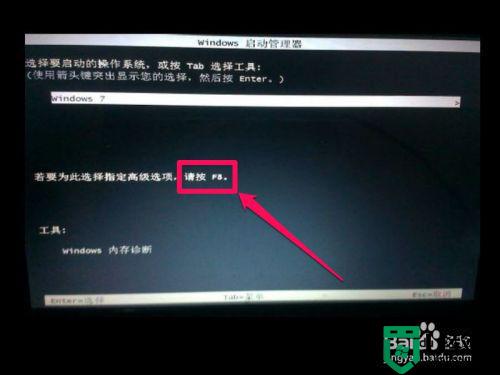win764关闭驱动签名的步骤 win764禁用驱动签名如何操作
想必很多人在电脑中安装一些软件的时候,会遇到无法安装的情况吧,一般遇到这样的问题是因为电脑默认启用了驱动数字签名引起的,我们只要将其关闭即可正常安装了,那么win764禁用驱动签名如何操作呢?带着大家的这个问题,小编给大家整理了win764关闭驱动签名的步骤。
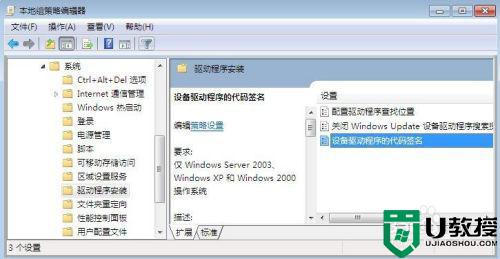
具体步骤如下:
1、我们禁用驱动程序签名强制我们可以在开机的时候按下键盘的F8然后界面上点击禁用驱动程序签名强制,这样进入系统后就不检测驱动程序签名。
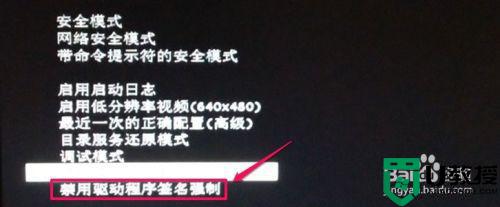
2、但是上面的方法需要每次开机都禁用才可以,我们在系统内如何禁用驱动程序签名强制呢?我们可以按下键盘的“WIN键+R”打开运行,然后输入组策略编辑器命令gpedit.msc然后确定。
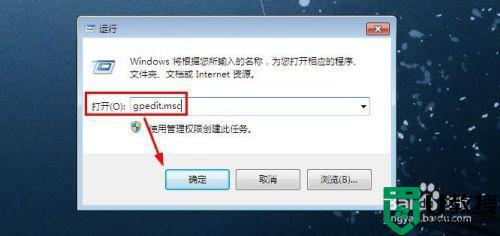
3、组策略编辑器中选择用户配置中的管理模板打开。
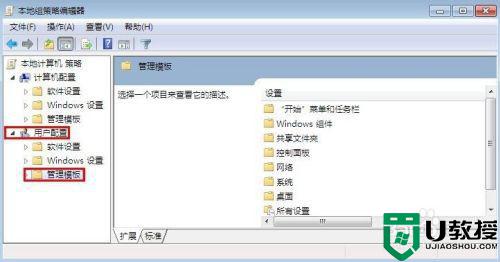
4、然后在管理模板中点击系统打开。
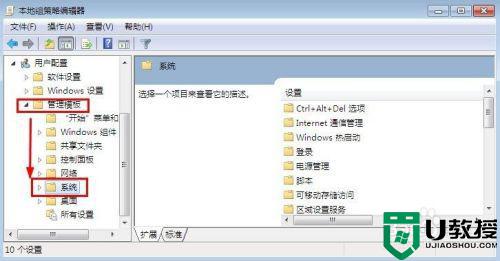
5、在系统中找到驱动程序安装,然后点击右边的设备驱动程序的代码签名。
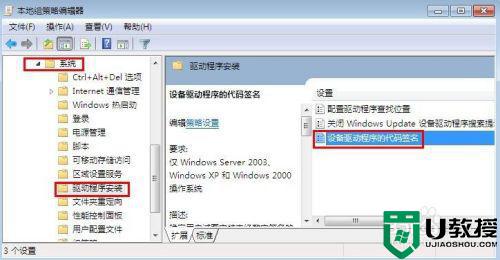
6、设备驱动程序的代码签名窗口中,选择已启用,然后下方这里可以选择忽略。这样我们就禁用了驱动程序签名强制。
这里小编将这里的几个命令复制了出来,大家可以仔细看看这几个的作用。
【“忽略”命令系统继续安装,即使其中包含未经签名的文件也是如此。
“警告”向用户通知未经数字签名的文件,并让用户决定是停止安装还是继续安装以及是否允许安装未经签名的文件。“警告”是默认设置。
“阻止”命令系统拒绝安装未经签名的文件。结果是,安装将停止,而且将不安装驱动程序包中的任何文件。】这里是界面内容!
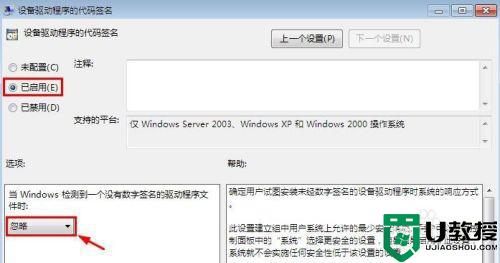
7、所以这里为了安全,小编还是建议大家设置为警告,这样对系统相对安全。最后大家不要忘记,最后点击下方的确定,让自己的设置生效。
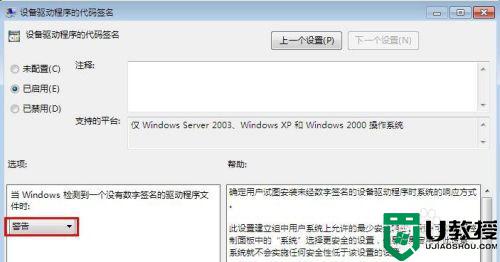
经过上面的方法就可以关闭win764驱动签名了,有这个需要的小伙伴们可以尝试上面的方法步骤来进行关闭即可,希望可以帮助到大家。