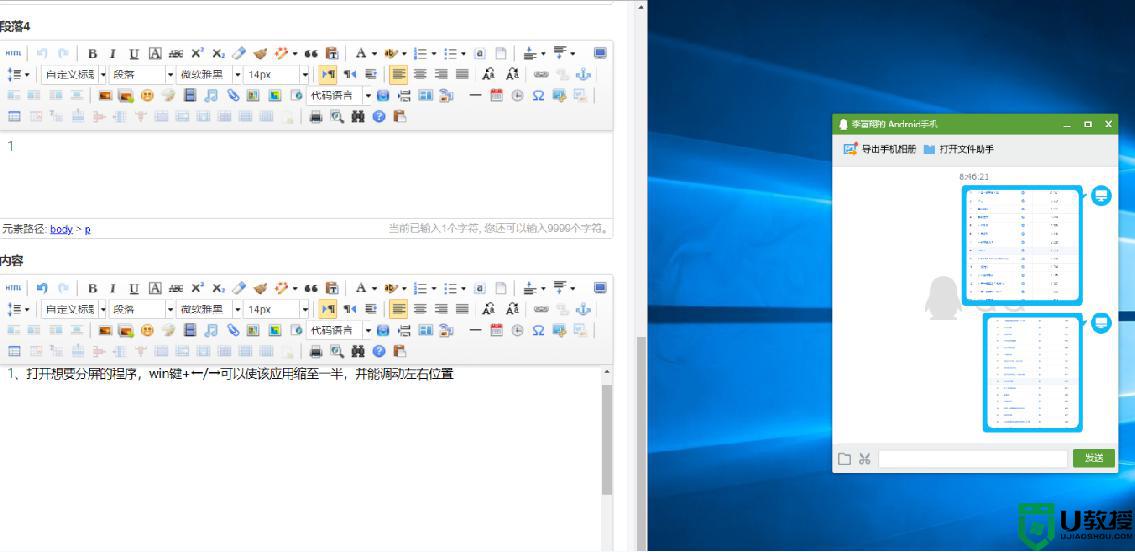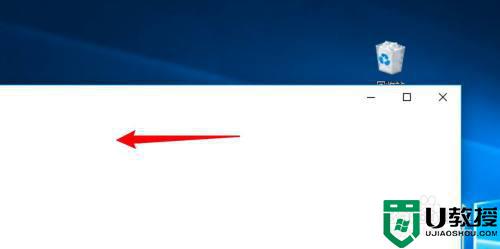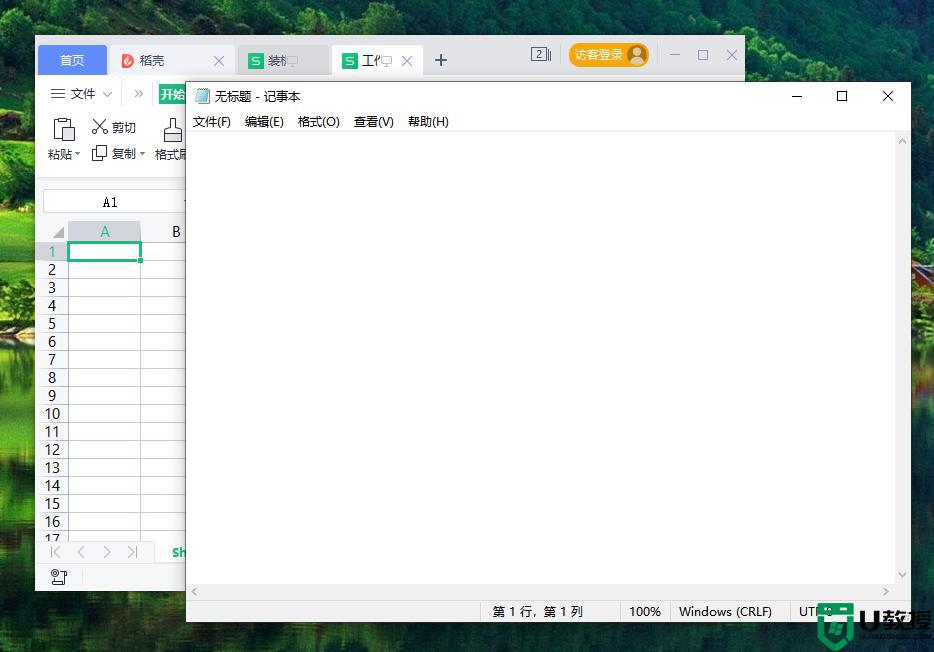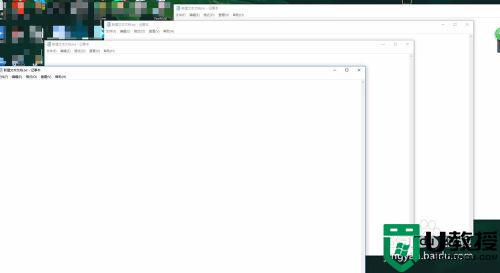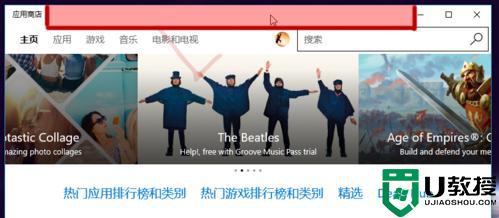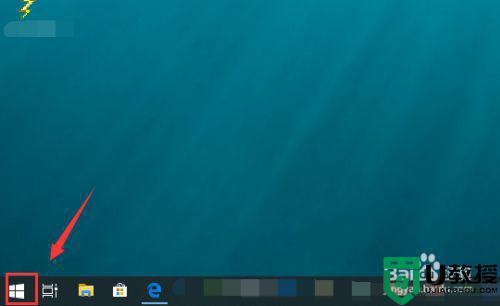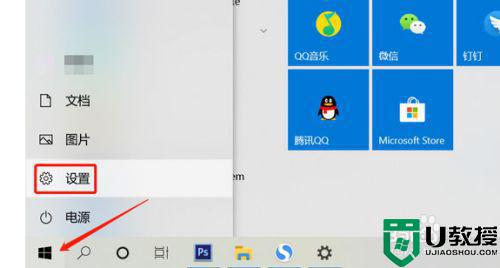win10如何分屏 win10电脑分屏怎么操作
时间:2021-02-16作者:huige
在win10系统中,自带有分屏功能,有时候因为一些工作需要会打开很多窗口,如果来回切换的话就显得有点麻烦,那么其实我们可以开启分屏,这样就方便多了,很多小伙伴可能还不知道win10如何分屏吧,针对这个问题,本文就给大家讲述一下win10电脑分屏的详细操作步骤吧。
推荐:win10系统下载64位
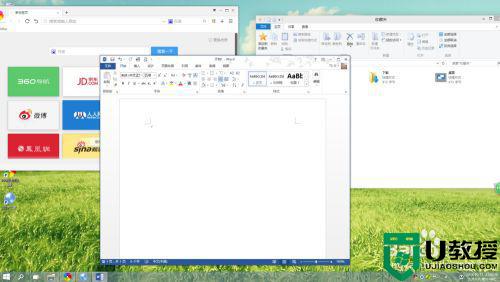
具体步骤如下:
1、按住鼠标左键,将word窗口向左上角拖动,直至屏幕出现全屏提示框(灰色透明蒙板)。
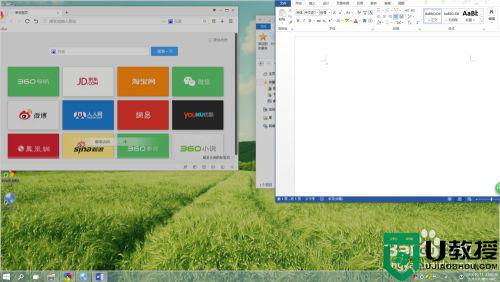
2、若此时松开左键,则word窗口自动最大化。
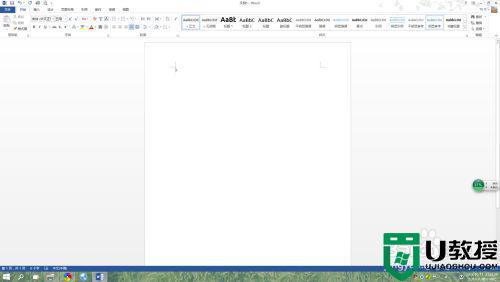
3、若继续向左上角拖动,则出现下面的提示框。
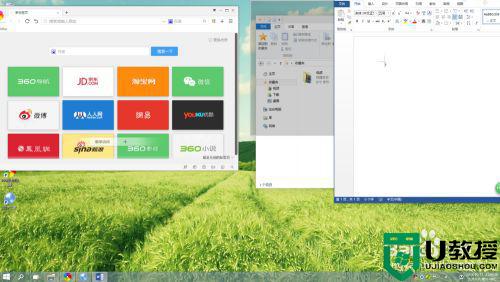
4、如果此时放开左键,则窗口占据提示范围。
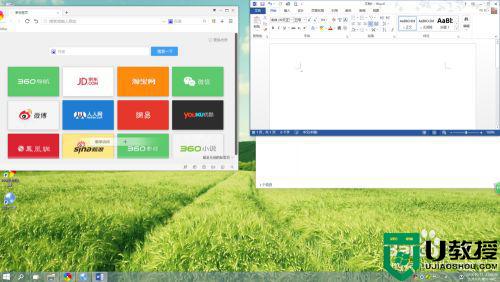
5、如果继续向下侧拖动,则出现下面的提示框。此时放开左键,窗口占据提示范围。
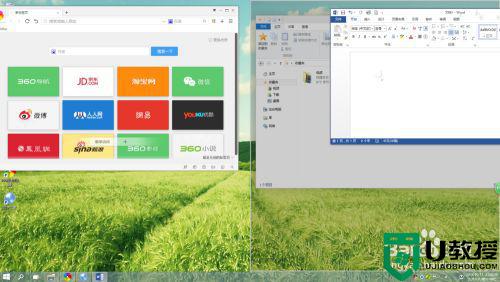
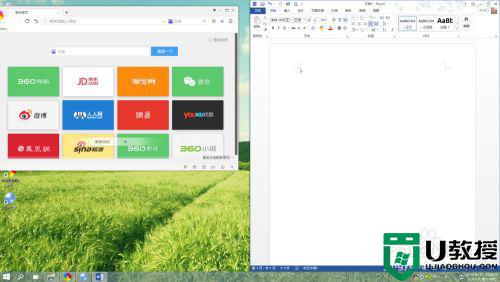
6、按上面步骤分别操作另两个窗口,即可实现目的。
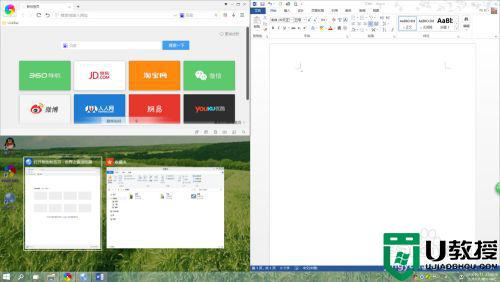
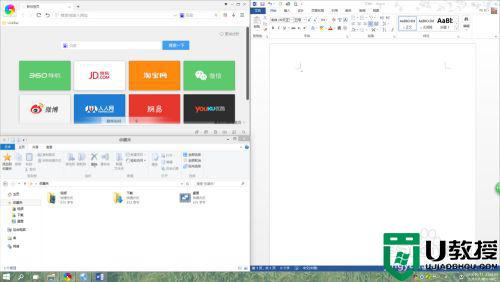
关于win10如何分屏就给大家讲解到这边了,如果你有需要的话,不妨可以学习以上教程内容来进行操作就行了。
相关教程:
win10怎么分屏2个显示器