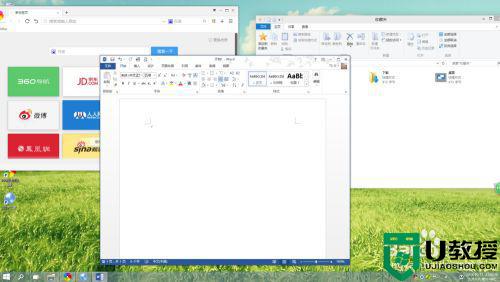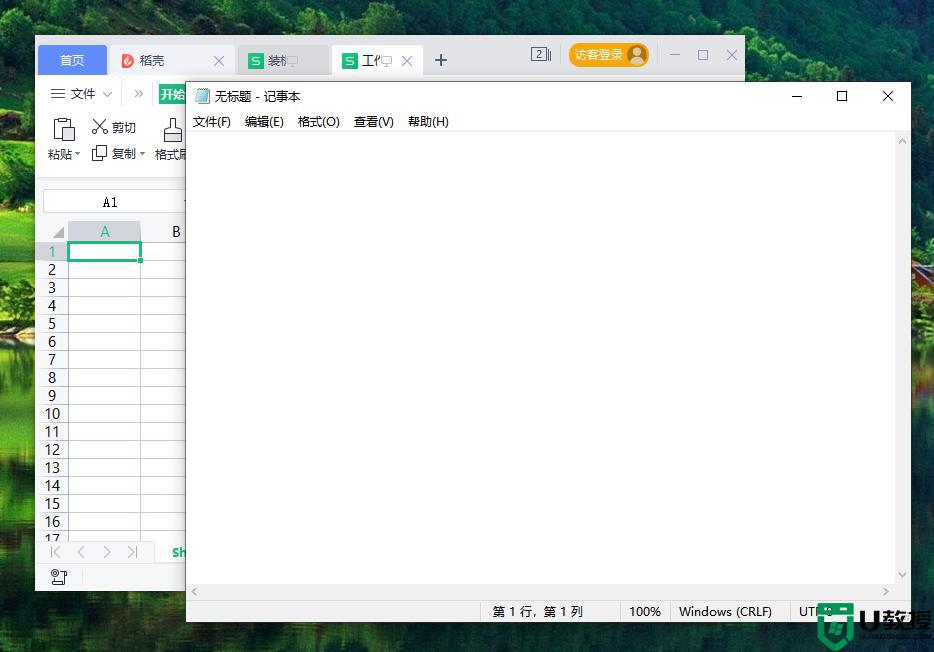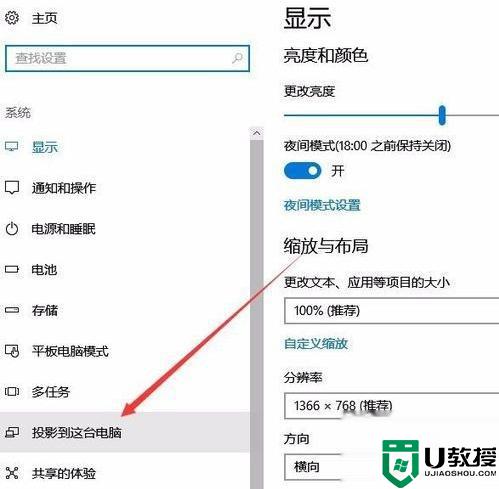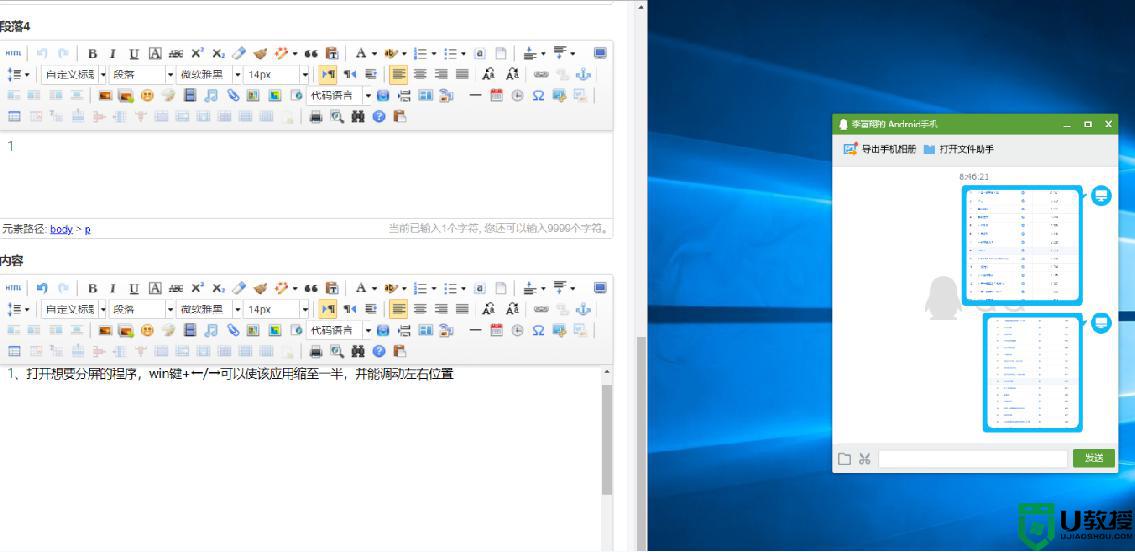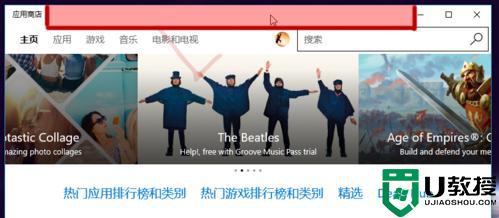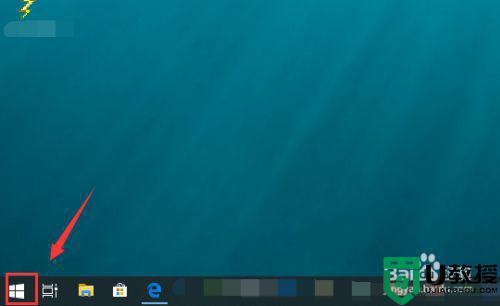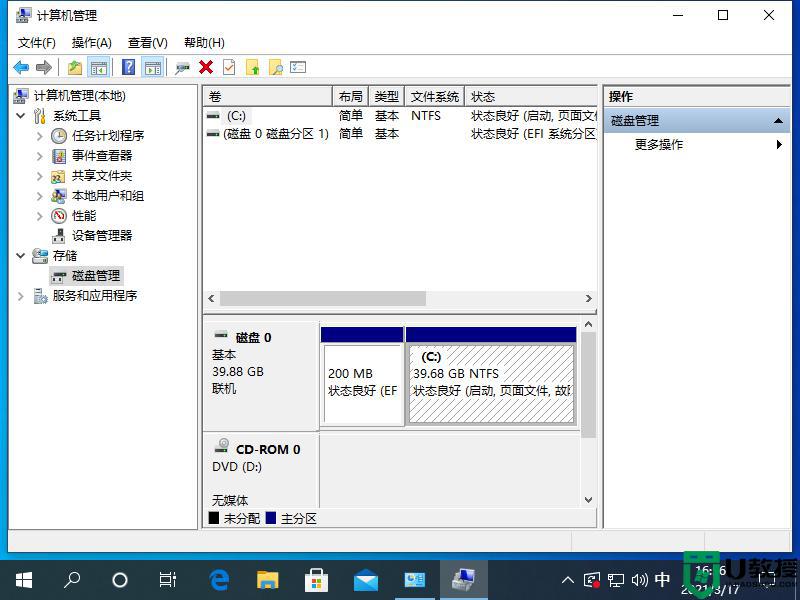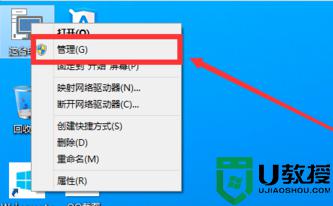手提win10电脑分屏教程 电脑分屏怎么操作win10
时间:2022-07-04作者:huige
在电脑中我们经常会打开多个应用程序来进行操作,这样总是需要频繁切换很是麻烦,其实在win10系统中就自带有分屏功能,这样就可以同时运行,很多人可能还不清楚电脑分屏怎么操作win10吧,为此,接下来给大家讲解一下手提win10电脑分屏教程。
推荐:深度技术win10下载
具体步骤如下:
1、鼠标按住应用的标题栏,向边缘拖动。
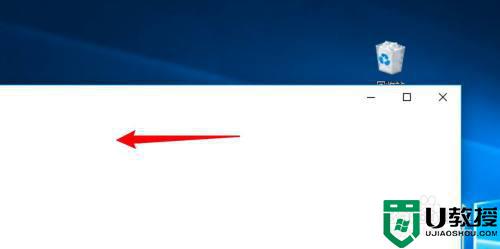
2、鼠标拖动到边缘位置后,出现分屏线,松开鼠标。
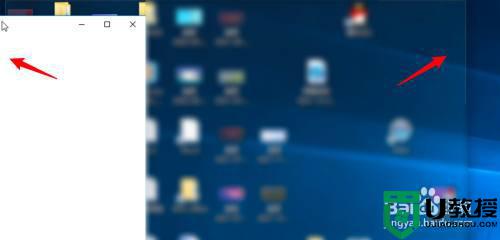
3、在另一边选择要分屏显示的另一个应用即可。
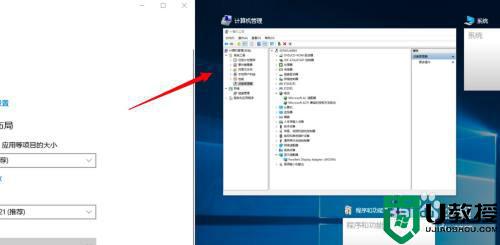
通过任务视图来分屏:
1、点击任务栏上的任务视图。
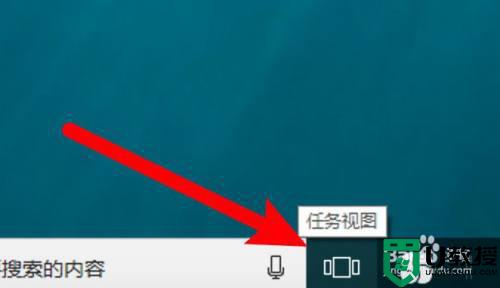
2、右键点击要分屏显示的应用,选择一个对齐方式。
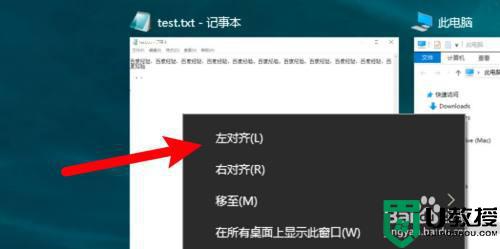
3、点击选择另一个要分屏的应用即可。
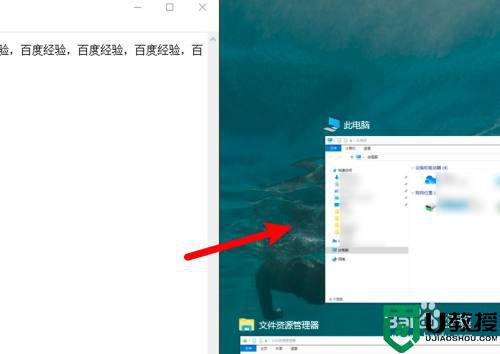
以上给大家讲解的就是win10系统分屏的详细操作方法,如果你也有需要的话,那就学习上面的方法来进行操作就可以了。