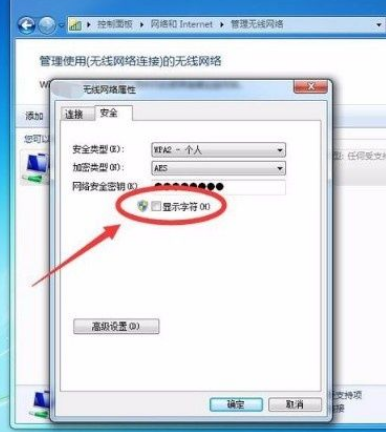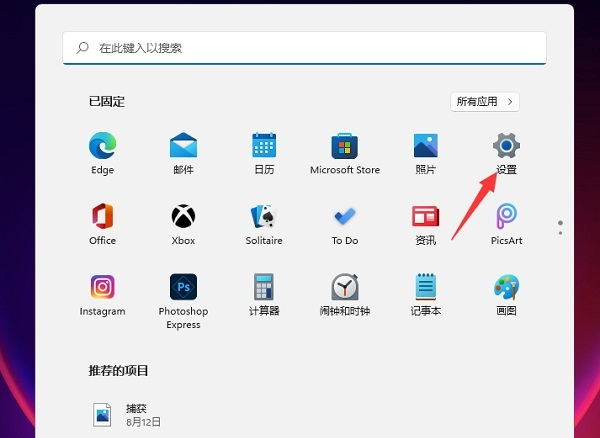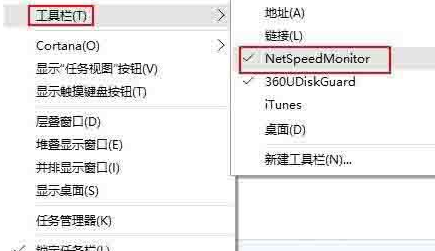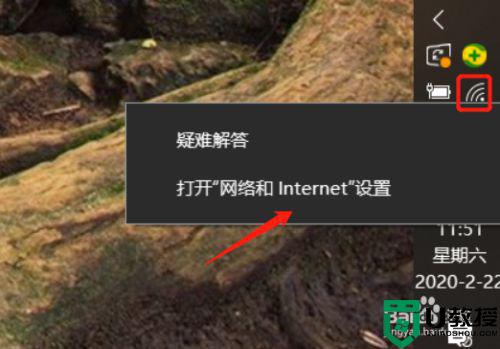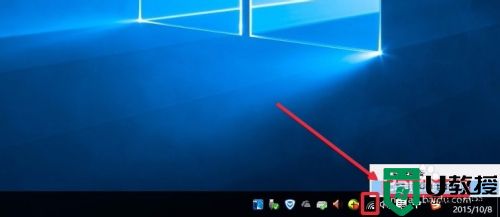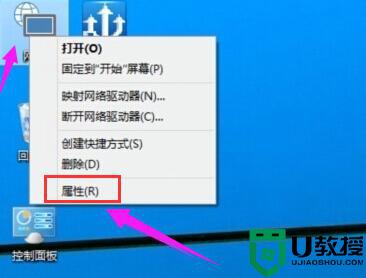Win7系统怎么查看Wifi密码 Win7系统怎么查看Wifi密码的方法 系统之家
时间:2024-07-23作者:bianji
如何在Win7系统中查看WiFi密码?
我们在使用Win7操作系统时,常常需要连接各种WiFi网络。有时,由于某些原因,我们需要查看已连接WiFi的密码。许多新用户可能不知道如何在Win7系统中查找此信息。下面,我们将为您详细介绍查看WiFi密码的方法。
操作步骤如下:
1. 首先启动计算机,然后在桌面找到“控制面板”的快捷图标。双击打开控制面板页面。
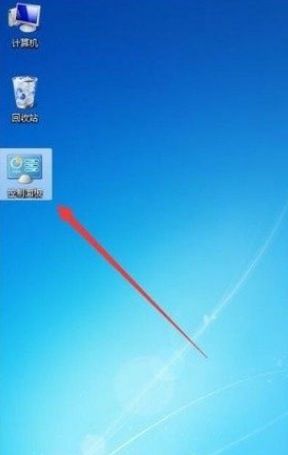
2. 在控制面板页面中,点击右上角的“类别”下拉按钮,并在下拉框中选择“大图标”选项。
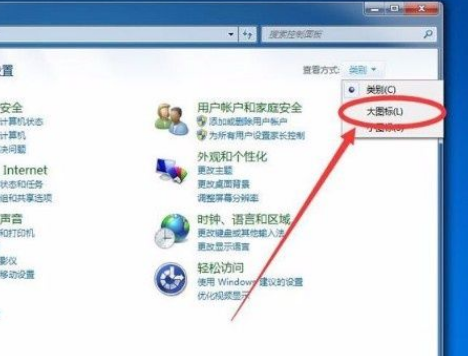
3. 随后,你会看到一个新的页面。在这个页面上,找到“网络和共享中心”选项,并点击它,然后继续下一步操作。
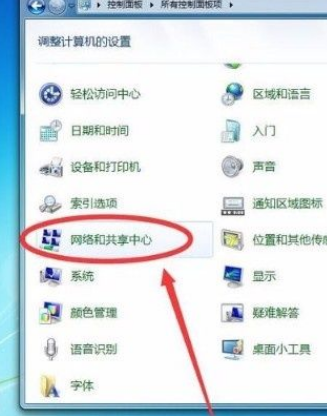
4. 接下来,你将进入“网络和共享中心”页面。在这个页面的左上角,找到“管理无线网络”选项,并点击它。
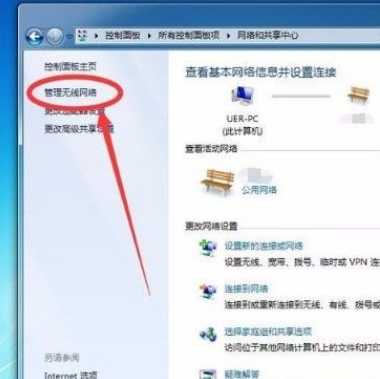
5. 已连接的无线网络列表将出现在页面上。找到你想要查看密码的WiFi网络,然后双击它。
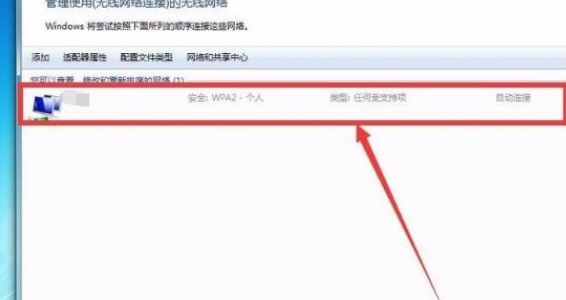
6. 接下来,界面上会弹出一个属性窗口。在这个窗口的上方,找到并点击“安全”选项卡。
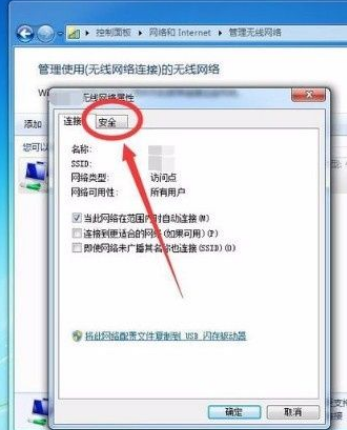
7. 在弹出的窗口中,勾选“显示字符”选项。这样,你就可以在“网络安全密钥”文本框中查看WiFi密码了。