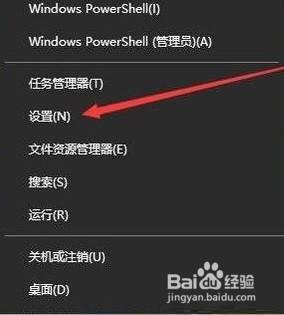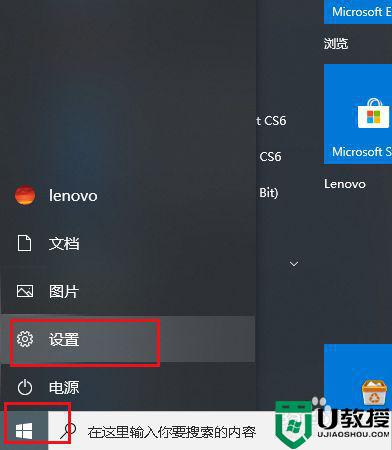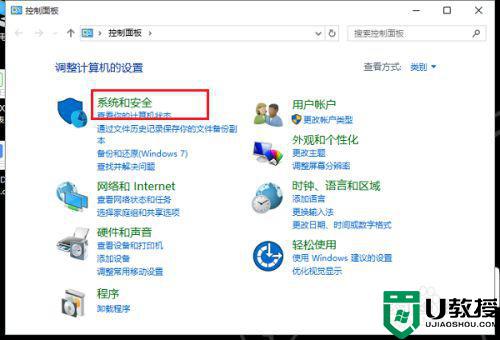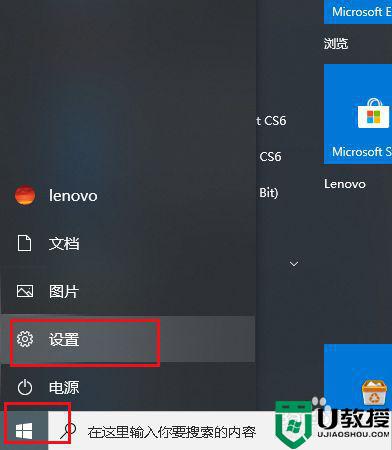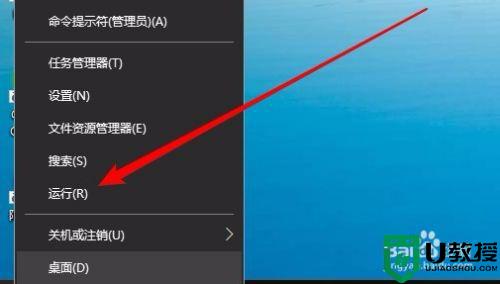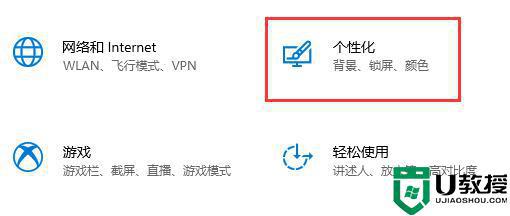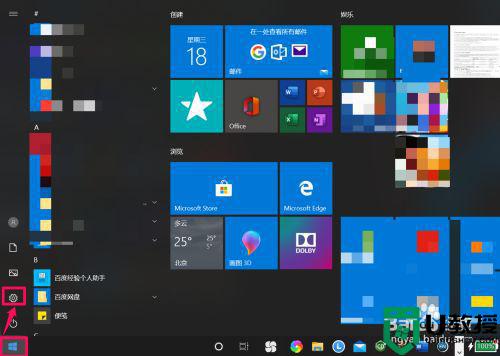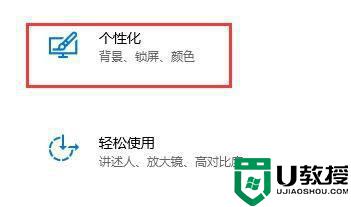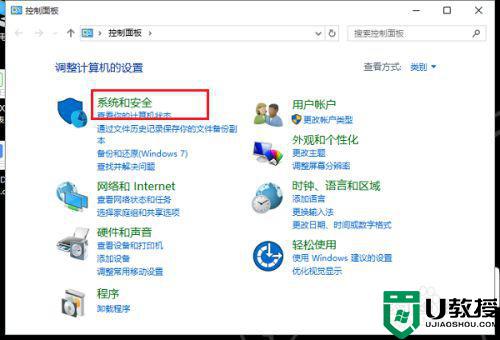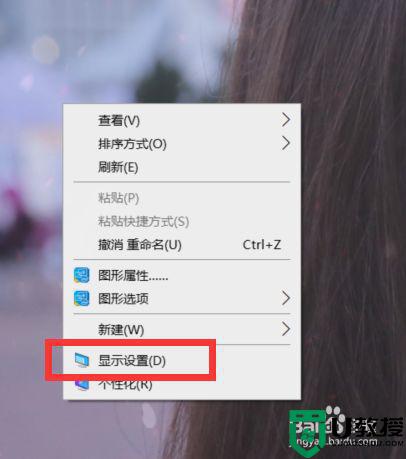电脑win10系统长时间不用自动锁屏怎么关闭
时间:2021-10-16作者:huige
大家在使用win10系统时,会发现当长时间不用的话,默认就会自动锁屏,虽然可以保护屏幕和节省电源,但是并不是每个用户都喜欢,那么如果不喜欢的话要怎么关闭呢?针对这个问题,本文给大家分享一下电脑win10系统长时间不用自动锁屏的详细关闭方法吧。
具体步骤如下:
1、鼠标右击桌面上的“开始”菜单。
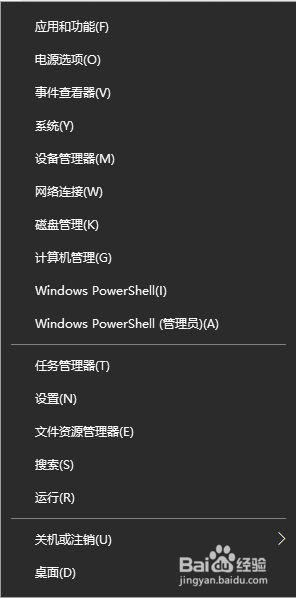
2、在弹出的快捷菜单中单击“运行”选项。
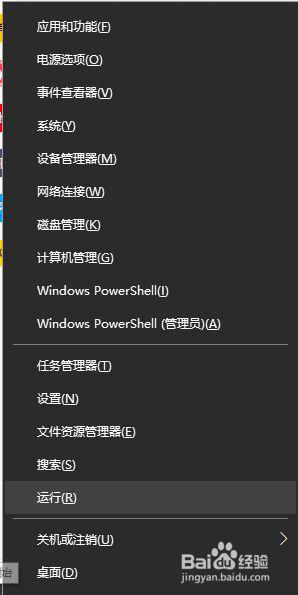
3、在弹出的“运行”窗口中输入“gpedit.msc”,单击“确定”按钮。
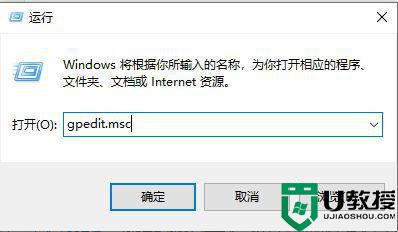
4、在弹出的“本地组策略编辑器”中点击左边的“计算机配置/管理模版/个性化”。
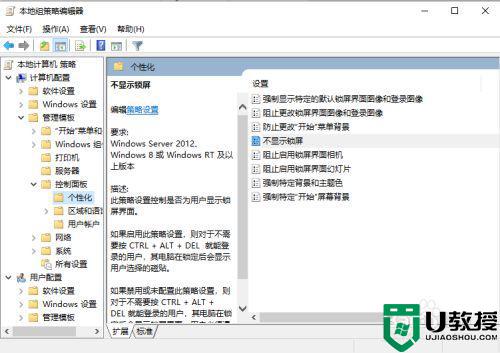
5、在右边的窗口中找到“不显示锁屏”,鼠标右击它。
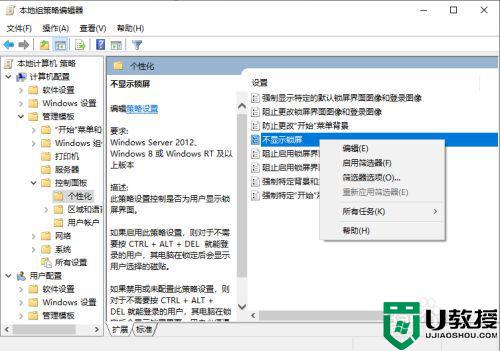
6、在弹出的快捷菜单中点击“编辑”选项。
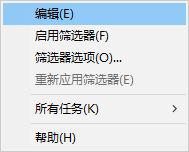
7、在弹出的“不显示锁屏”窗口中点击“已启用”,单击“确定”按钮。这样,win10系统就不会再锁屏了。
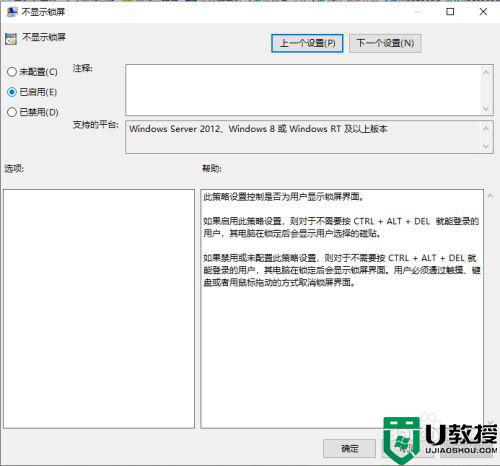
以上给大家讲解的就是电脑win10系统长时间不用自动锁屏的关闭步骤了,有需要的用户们可以学习上面的方法来关闭就可以了。