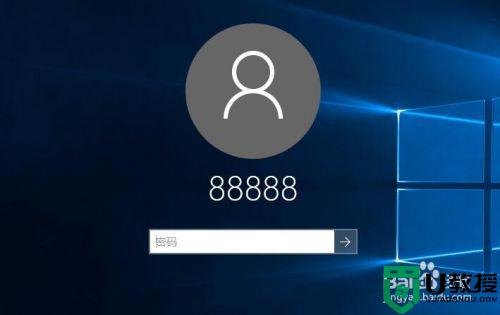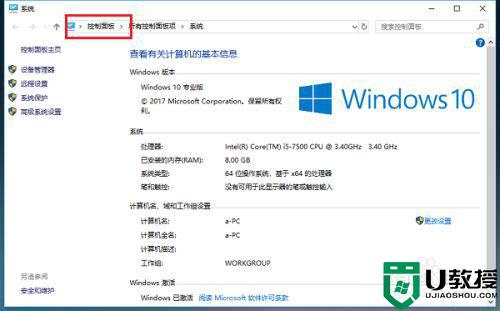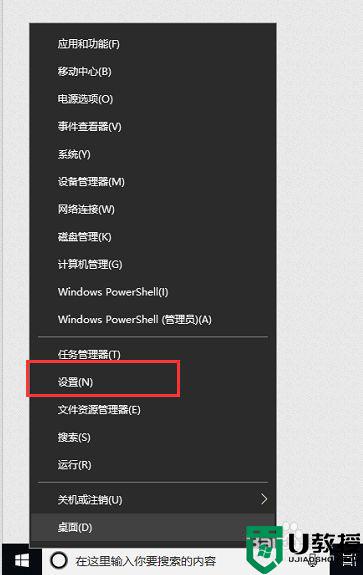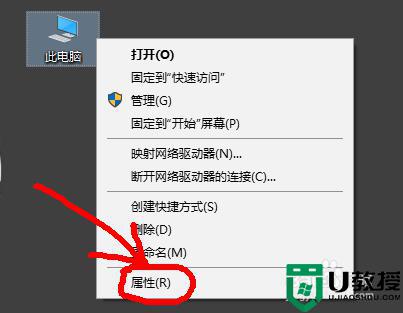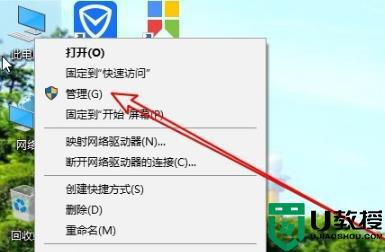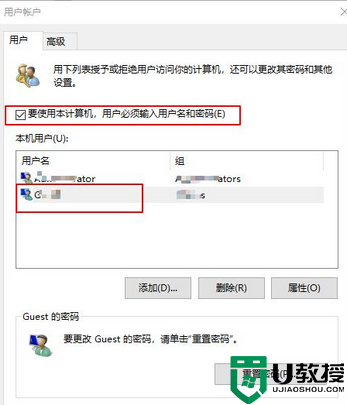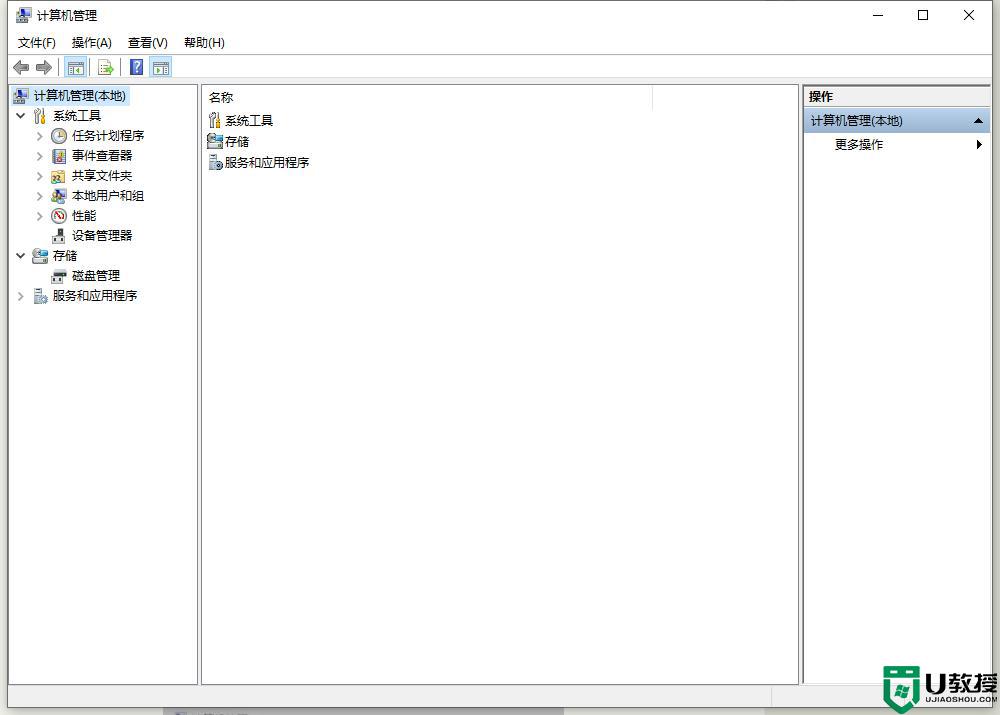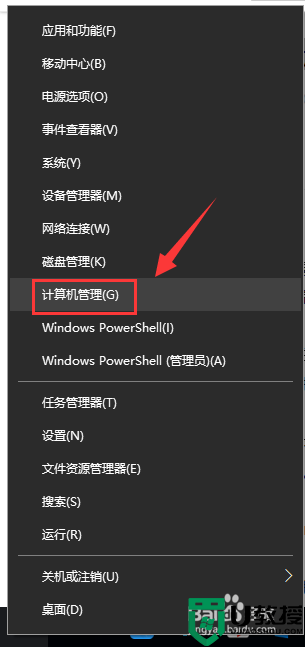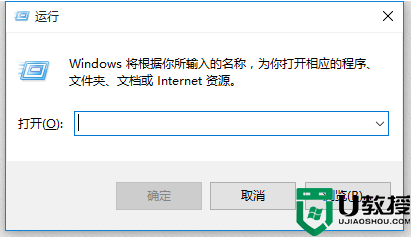修改w10登录账号名字方法 win10系统怎么更改用户名
时间:2022-01-07作者:zhong
当我们在电脑上设置了登录密码之后,登录用户的名字一般都是系统默认的,很多用户会把名字改了,这样可以提高辨识度,明确这是自己的电脑,那么win10系统怎么更改用户名呢,下面小编给大家分享win10修改登录账号名字的方法。
推荐系统:微软win10专业版
解决方法:
1、在桌面上,鼠标右键此电脑图标,点击属性,进去之后,点击地址栏上方的控制面板、
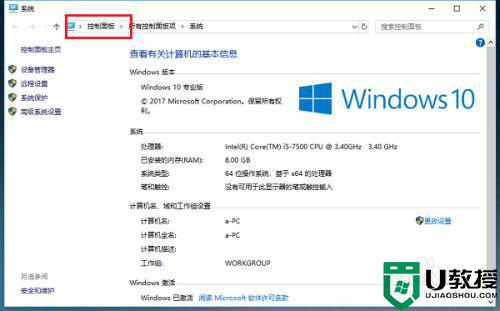
2、进去控制面板之后,点击用户账户。
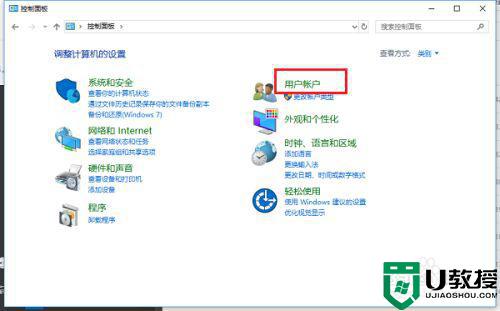
3、进去之后,继续点击用户账户。
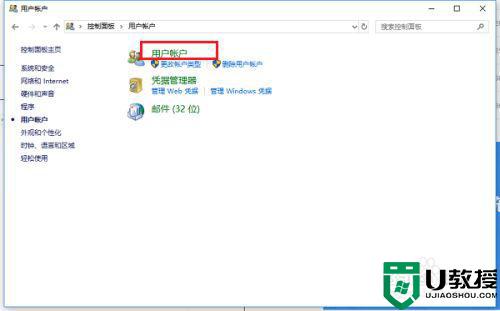
4、进去用户账户之后,点击更改账户名称。
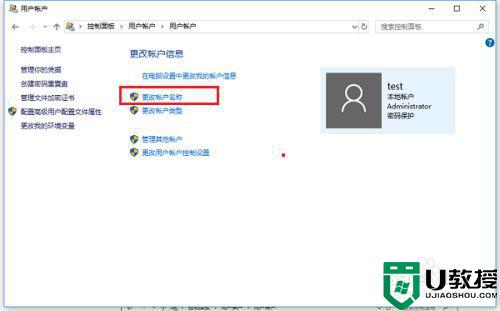
5、进去更改账户名称之后,输入要更改的用户名,可以看到用户名会显示在欢迎屏幕和开始屏幕上。
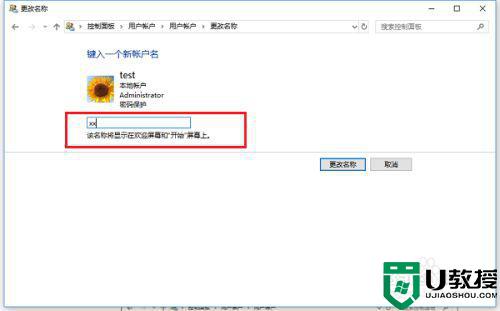
6、点击更改名称,就成功更改了账户名称。
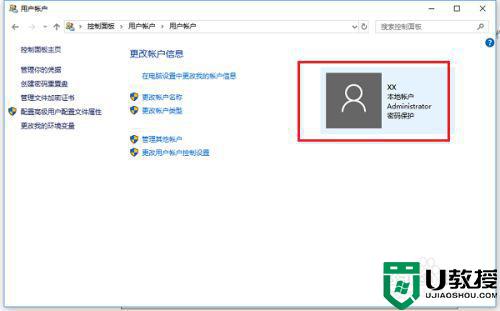
以上就是win10修改登录账号名字的方法,想改系统用户名的话,可以按上面的方法来进行修改。