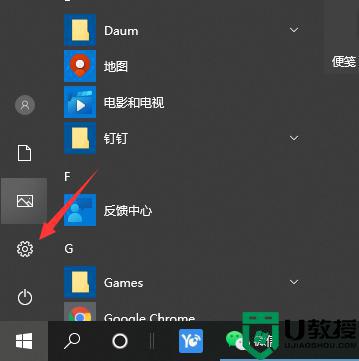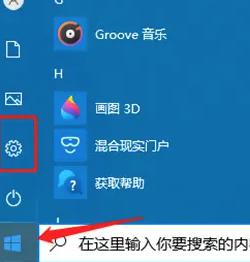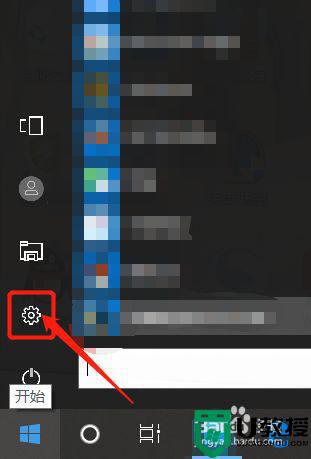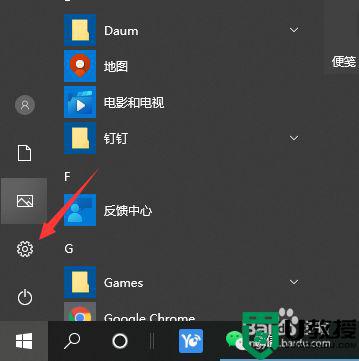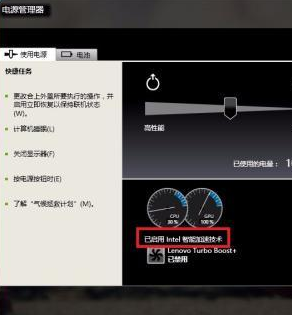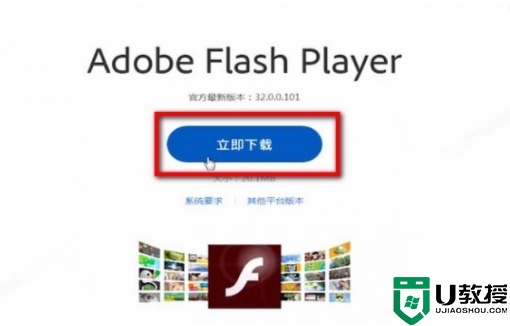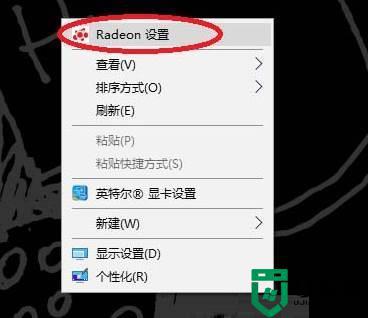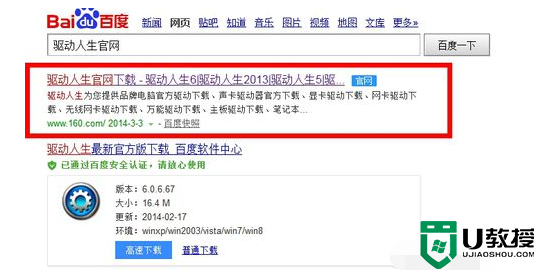怎么关闭显卡主动降频win10 win10显卡降频怎么解决
时间:2022-01-14作者:zhong
在电脑上,我们要是使用电脑时间久了,主机里的硬件也会发热,最近有win10系统用户就遇到了,由于显卡温度过高触发了显卡主动降频功能,降频会导致我们游戏运行卡顿,那么win10显卡降频怎么解决呢,所以需要关闭了,下面小编给大家分享win10关闭显卡主动降频的方法。
推荐系统:win10纯净版64位免激活
解决方法:
1、打开win10开始菜单面板,点击关机按钮上面的设置按钮。
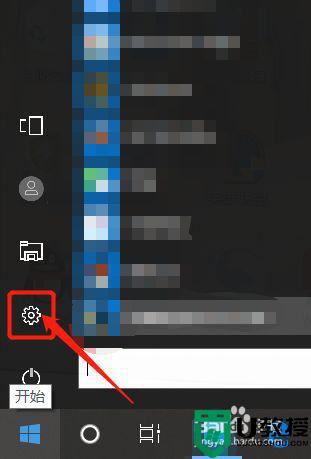
2、在弹出的对话框中,选择系统。
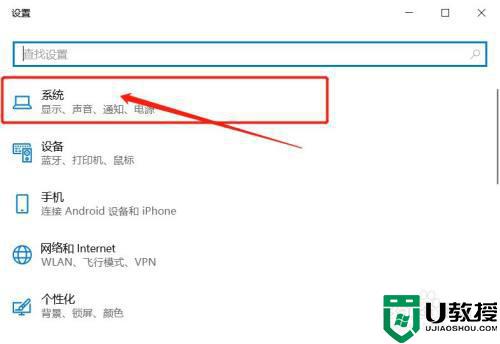
3、选择电源和睡眠。
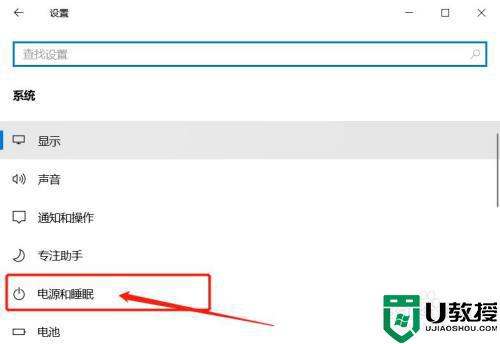
4、点击其他电源设置。
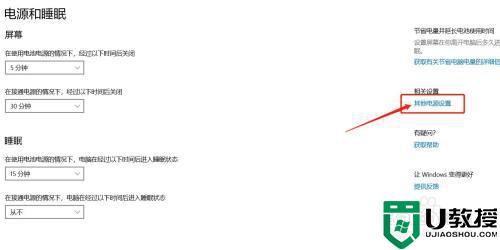
5、选择高性能,让CPU能处于最佳性能状态,点击更改计划设置。
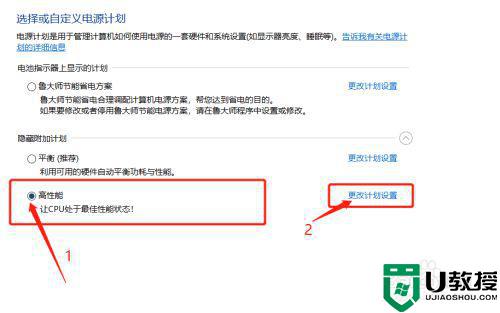
6、点击更改高级电源设置。
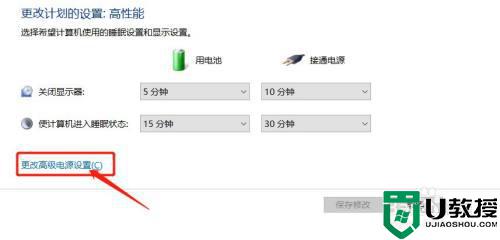
7、找到处理器电源管理,将最小处理器状态设置为100%,系统散热方式设置为主动,最大处理器状态设置为100%。这样设置完后,cpu就不会自动降频了。
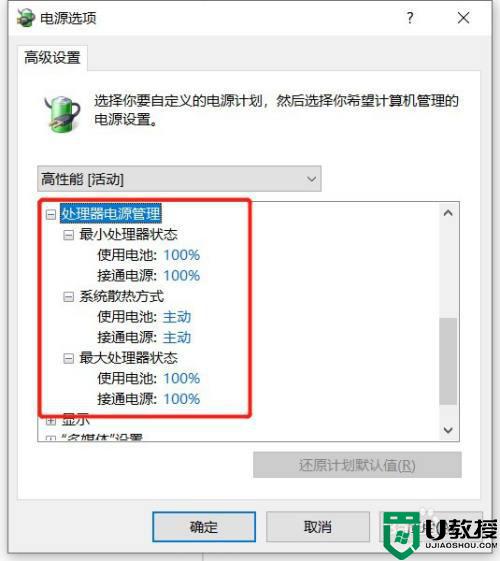
以上就是win10关闭显卡主动降频的方法,不想让显卡自动降频的话,可以按上面的方法来进行解决。