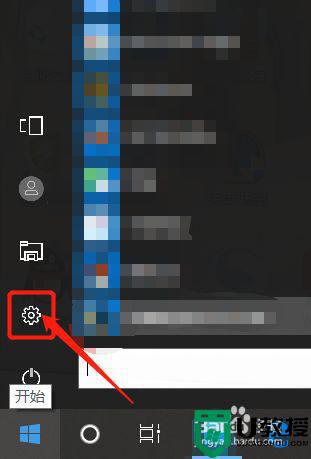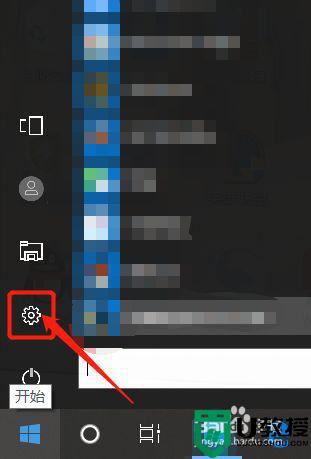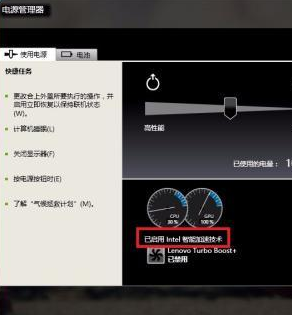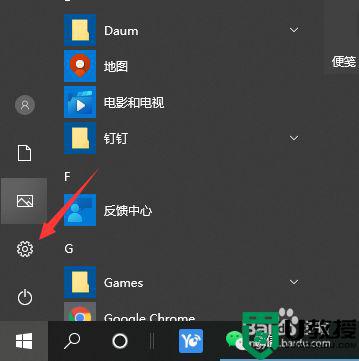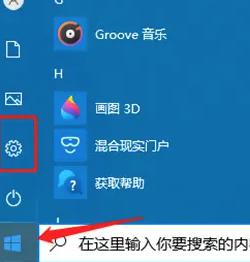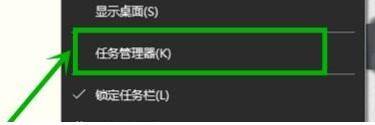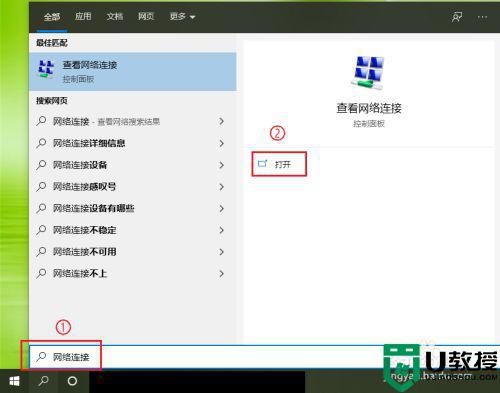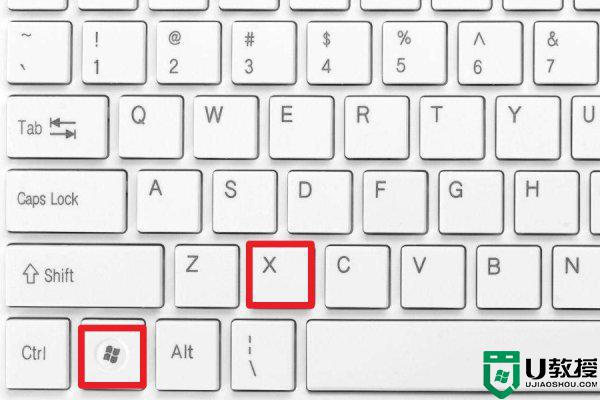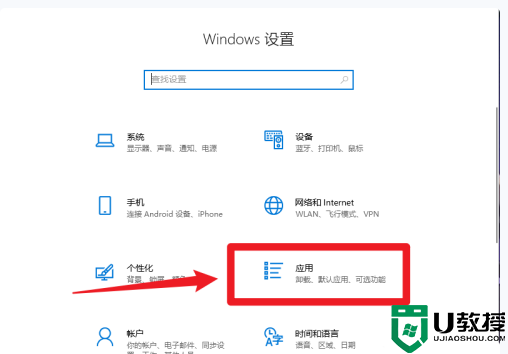win10怎么关闭cpu降频 win10关闭cpu降频设置方法
时间:2022-06-28作者:xinxin
我们要知道,当win10破解版电脑在运行的过程中,如果cpu的温度过高会导致电脑运行的速度和性能降低,这个时候就会容易出现cpu自动降频的情况,从而影响到用户的操作体验,对此win10怎么关闭cpu降频呢?其实方法很简单,下面小编就来告诉大家win10关闭cpu降频设置方法。
推荐下载:win10专业版正版
具体方法:
1、打开win10开始菜单面板,点击设置按钮。
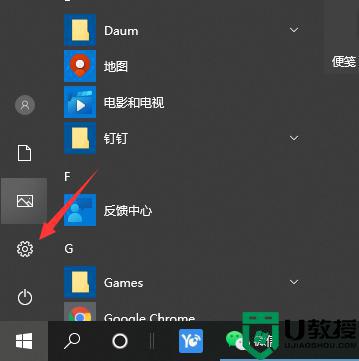
2、在弹出的对话框中,选择系统。
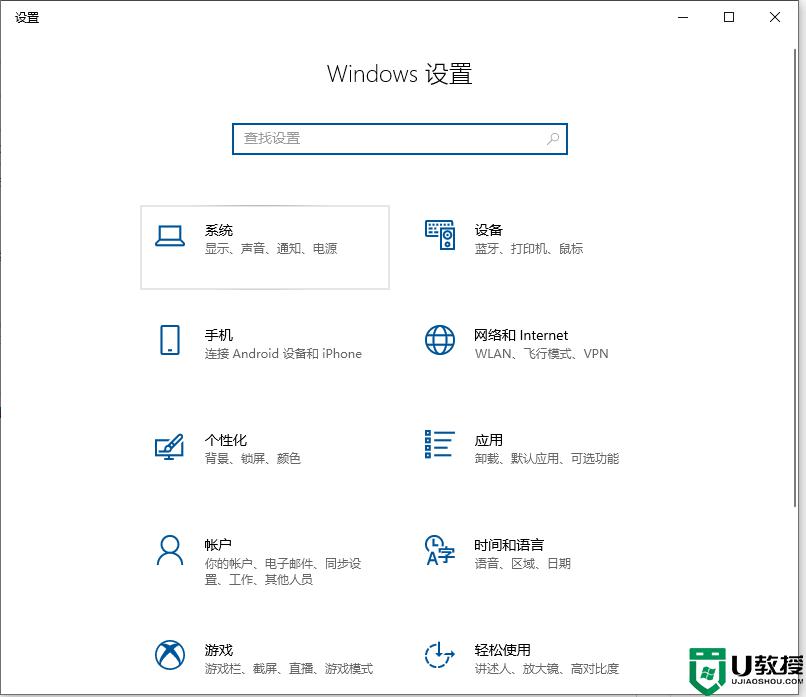
3、选择电源和睡眠。
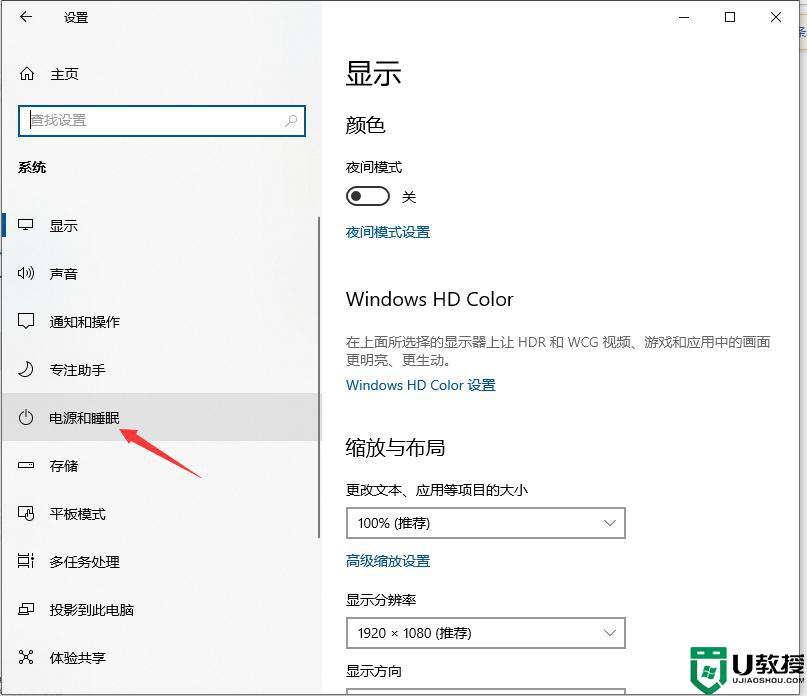
4、点击其他电源设置。
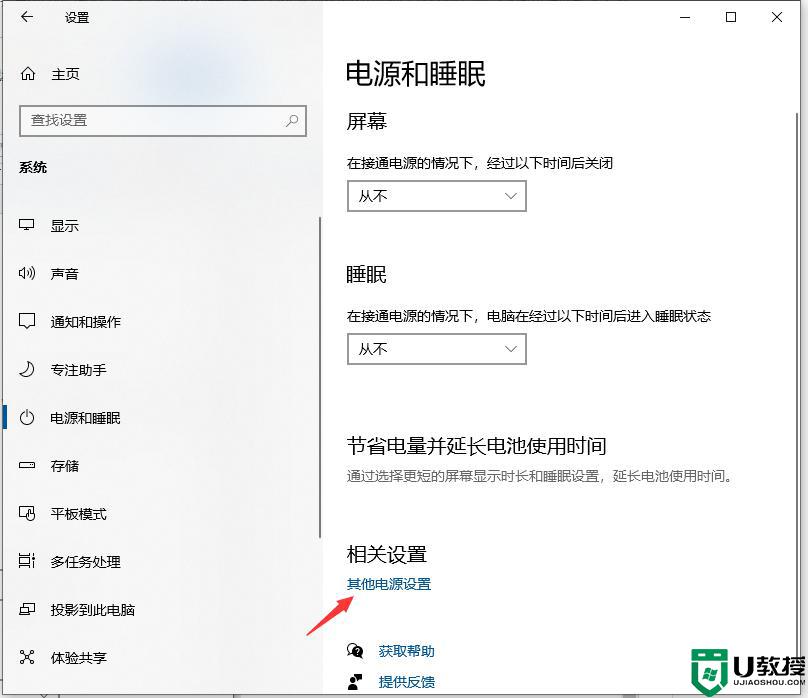
5、选择高性能,让CPU能处于最佳性能状态;点击更改计划设置。
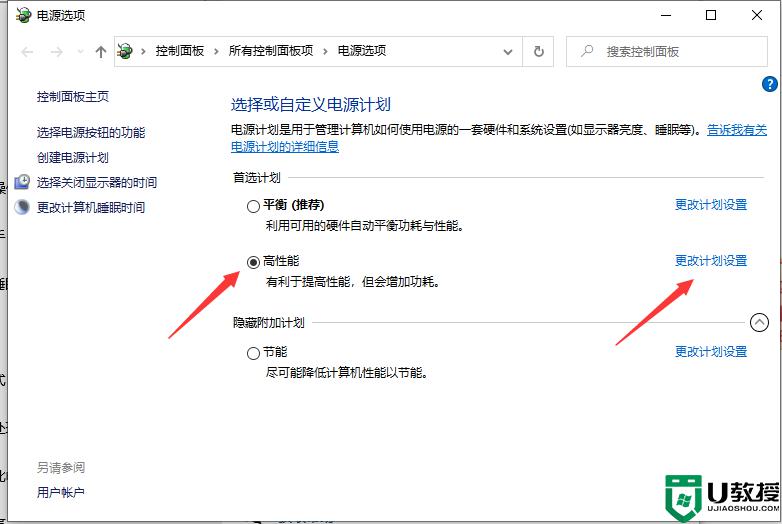
6、点击更改高级电源设置。
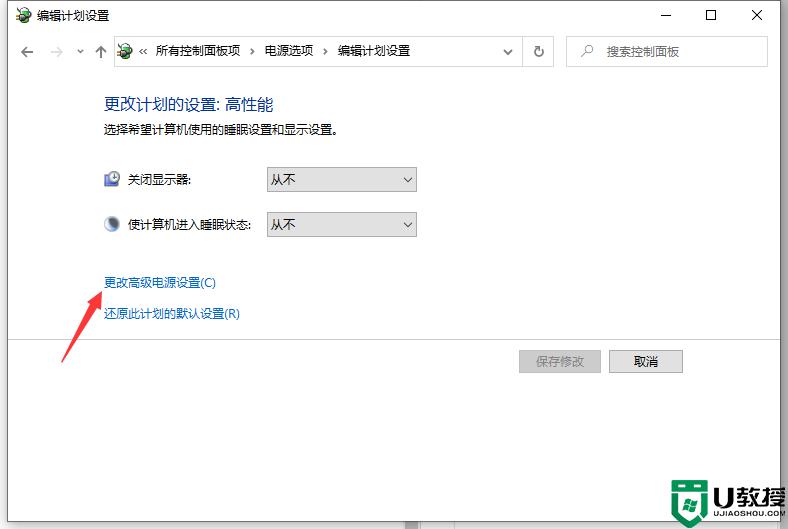
7、找到处理器电源管理,将最小处理器状态设置为100%,系统散热方式设置为主动,最大处理器状态设置为100%,这样设置完后,cpu就不会自动降频了。
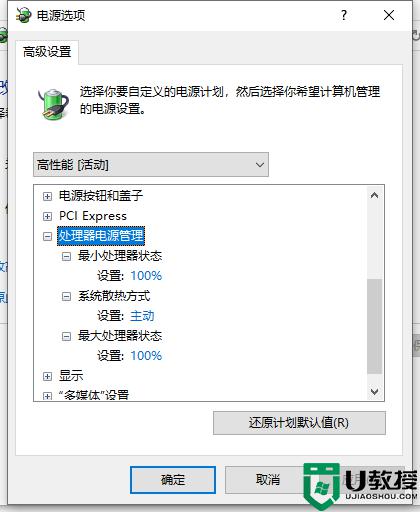
上述就是关于win10关闭cpu降频设置方法了,有需要的用户就可以根据小编的步骤进行操作了,希望能够对大家有所帮助。