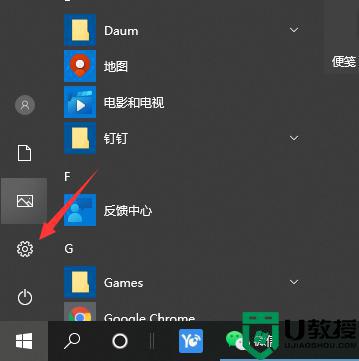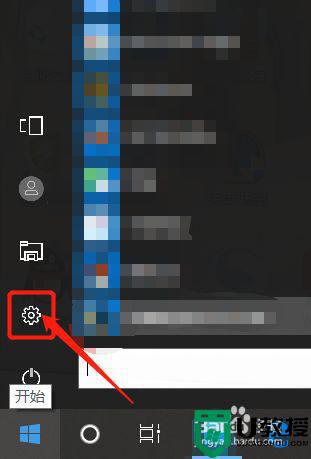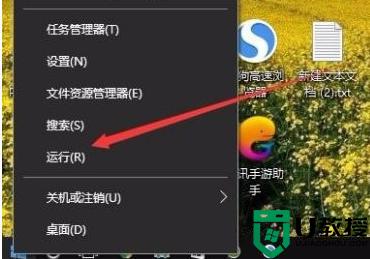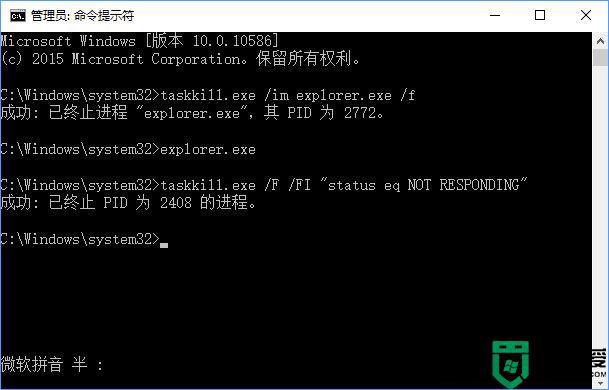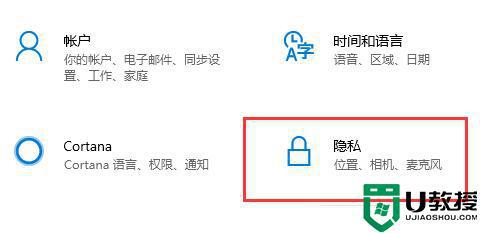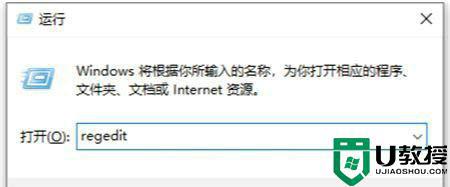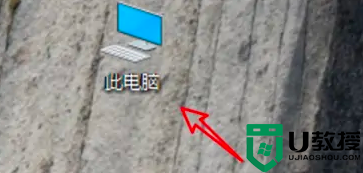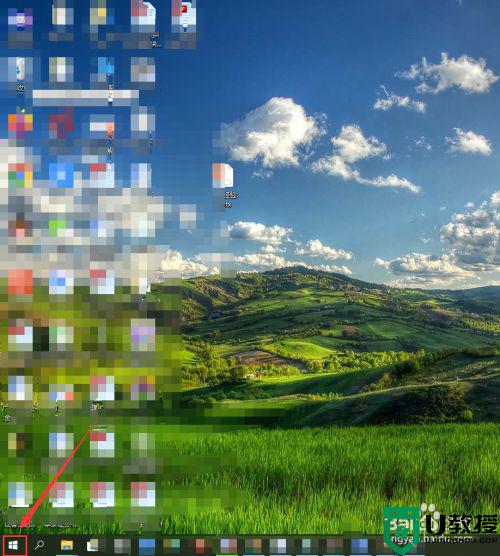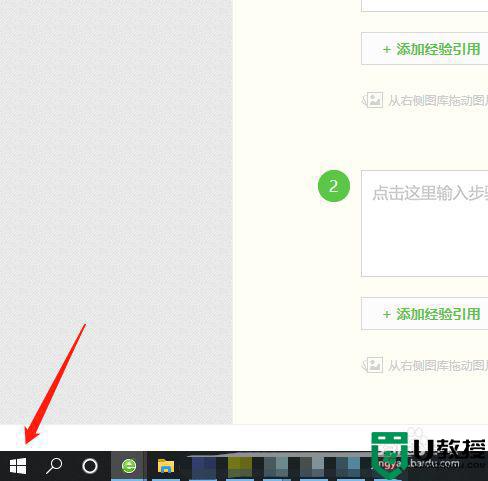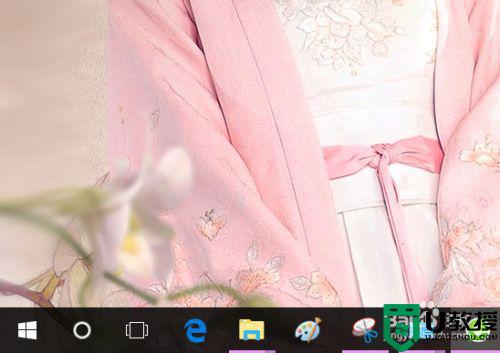Win10系统关闭CPU降频的详细步骤
时间:2022-03-18作者:mei
win10系统使用时间长了温度就越来越高,电脑温度过高容易导致电脑运行速度和性能降低,这时cpu就会开启自动降频功能,需要用户手动去关闭CPU降频,但是Win10系统怎么关闭CPU降频?本篇经验和大家分享操作步骤。
推荐:电脑公司win10纯净版
1、点击设置按钮。
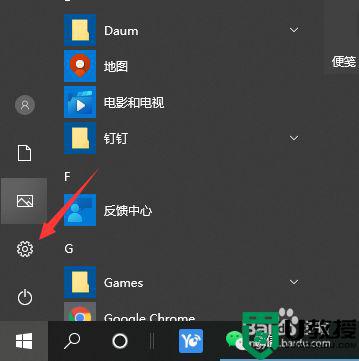
2、在弹出的对话框中,选择系统。
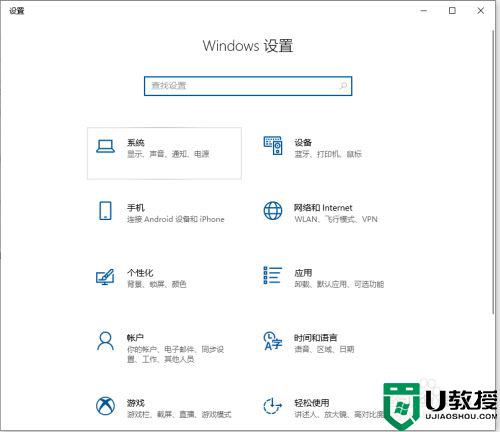
3、选择电源和睡眠。
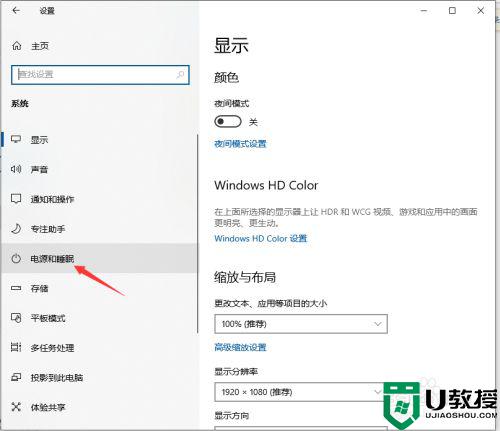
4、点击其他电源设置。
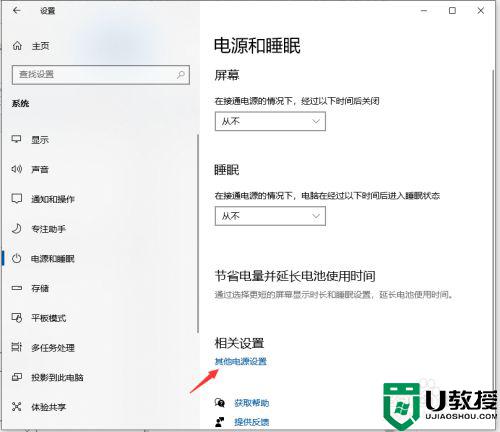
5、选择高性能,让CPU能处于最佳性能状态;点击更改计划设置。
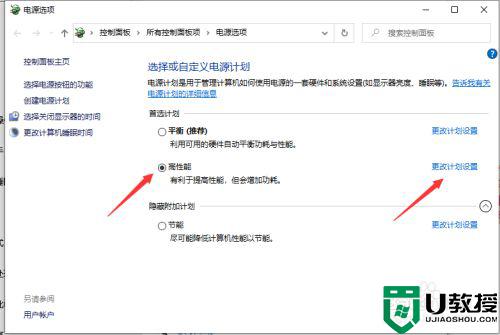
6、点击更改高级电源设置。
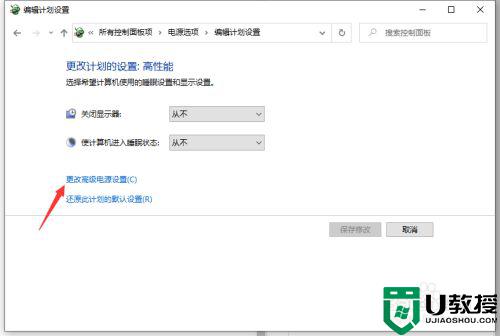
7、找到处理器电源管理,将最小处理器状态设置为100%。系统散热方式设置为主动,最大处理器状态设置为100%。这样设置完后,cpu就不会自动降频了。
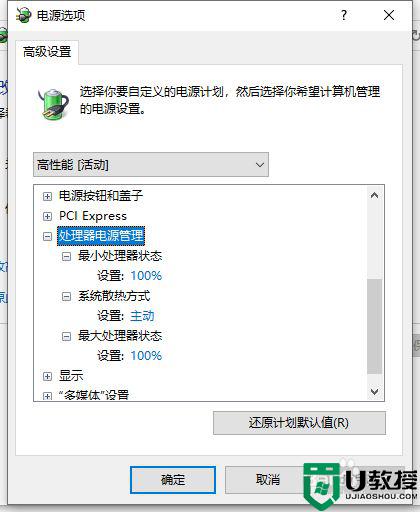
以上详解Win10系统关闭CPU降频的方法,电脑温度过高对导致系统运行速度变慢,所以大家平时要多多注意。