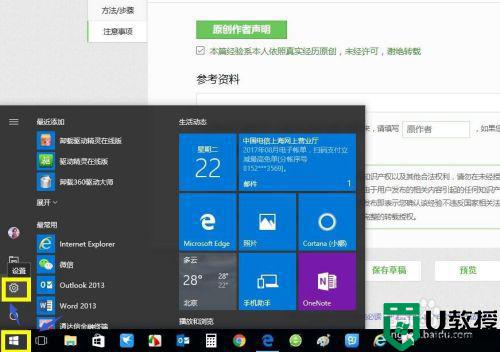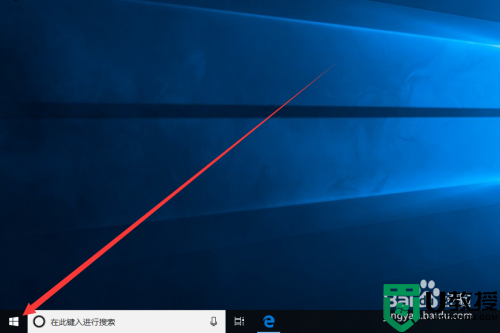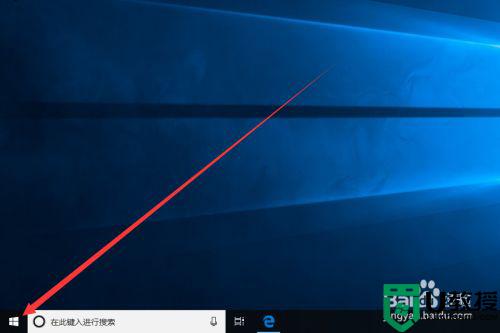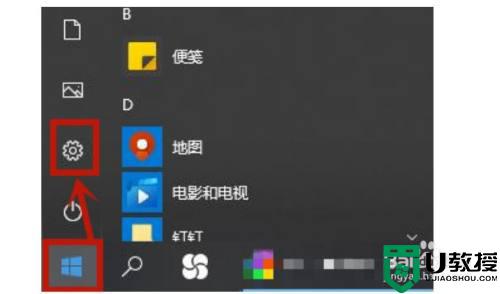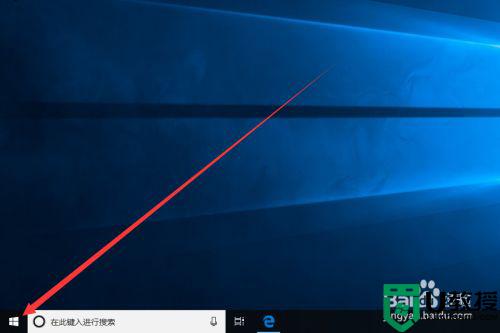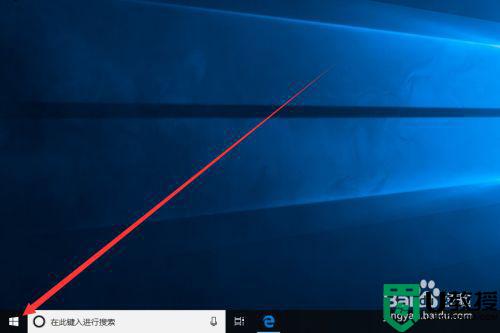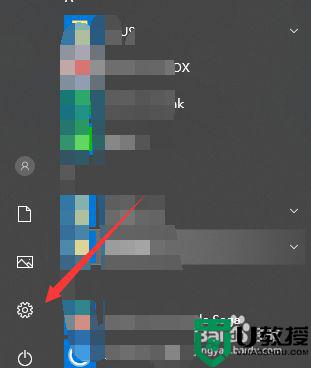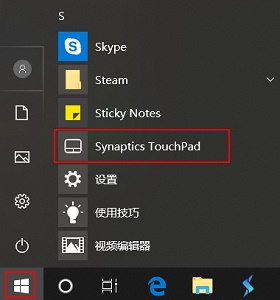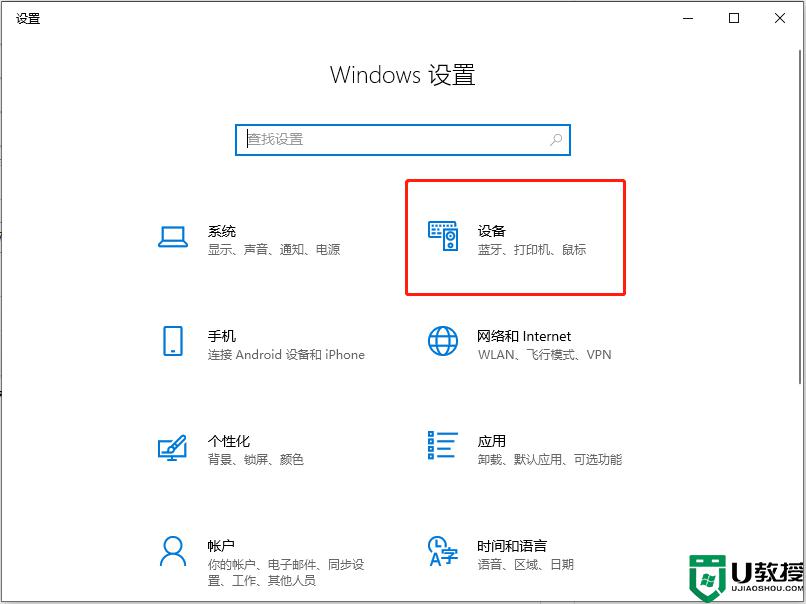笔记本怎么屏蔽触摸板win10 win10禁用笔记本自带触摸板的步骤
时间:2021-09-13作者:huige
我们都知道笔记本是自带有触摸板的,不过很多人都会外接鼠标来使用,所以这个触摸板就没有什么用了,在打字的时候还会经常不小心碰到影响操作,所以很多笔记本win10系统用户想要屏蔽触摸板,却不知道要从何下手,别担心,本文给大家分享一下win10禁用笔记本自带触摸板的步骤。
具体步骤如下:
1、点击电脑左下角的win键,然后选择齿轮设置。
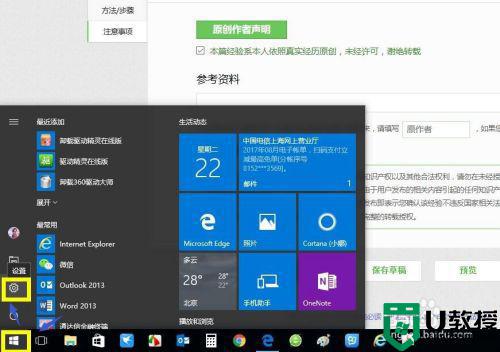
2、在设置界面选择设备。
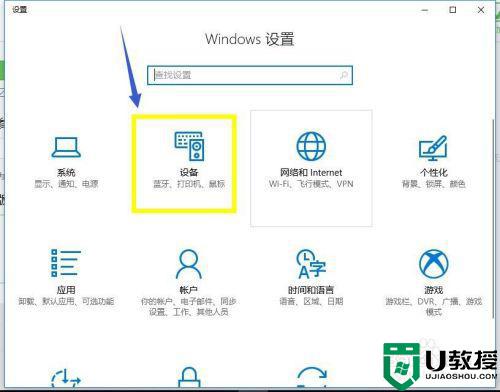
3、在设备左侧列表中找到触摸板。
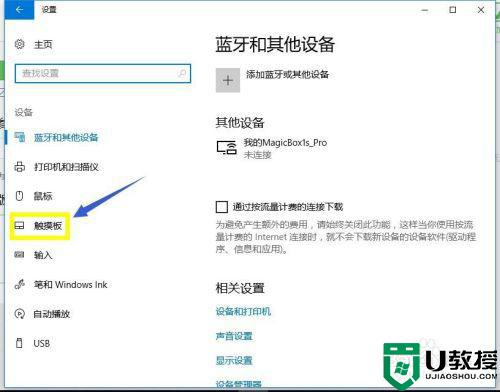
4、在触摸板设置界面点击其他设置。
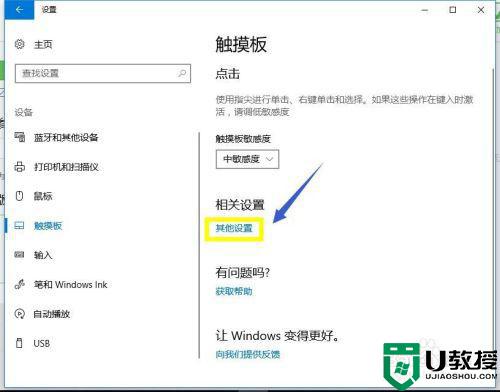
5、在其他设置弹出窗体中选择装置设定值。
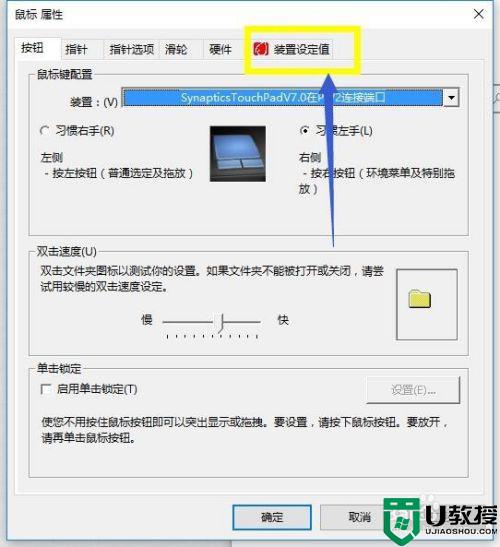
6、在设置界面可以看到禁用按钮,如下图所示,点击禁用按钮。
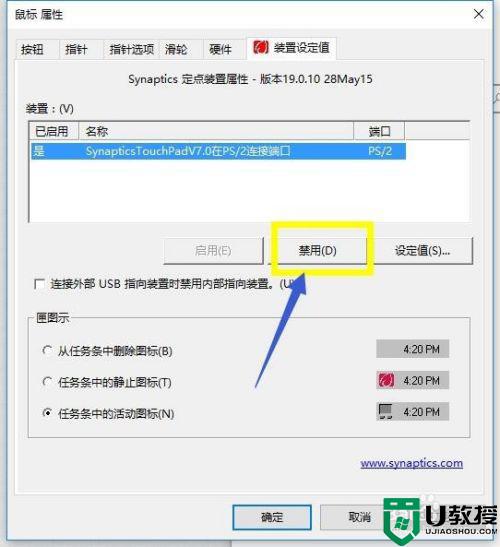
7、确认要禁用这个触摸板。
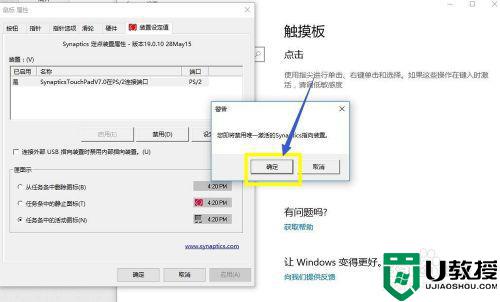
8、禁用成功后,要开启可以同样进入这个界面,点击启用按钮即可!
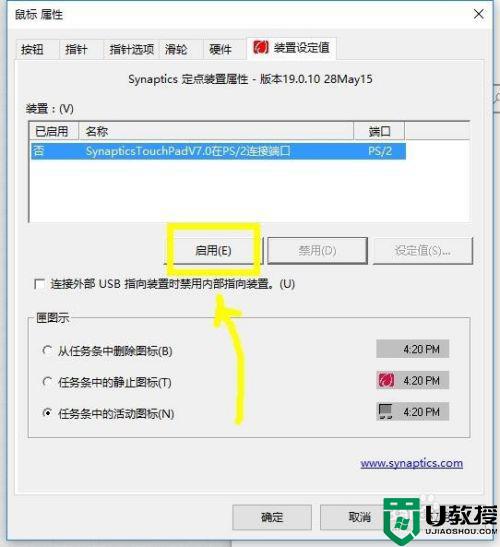
以上给大家讲解的就是笔记本怎么屏蔽触摸板win10的详细方法,有这个需要的用户们可以按照上面的方法来屏蔽就可以了。