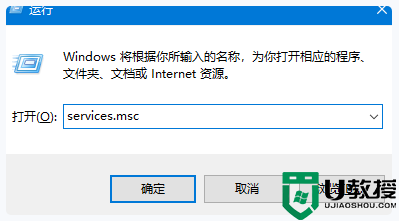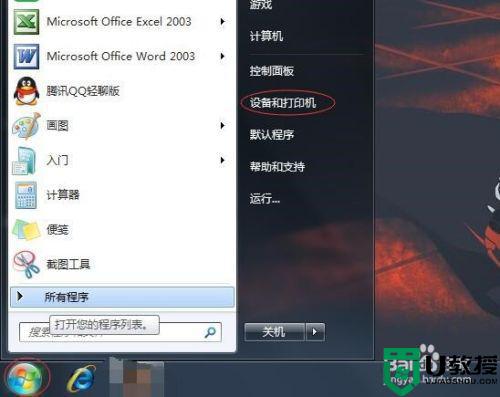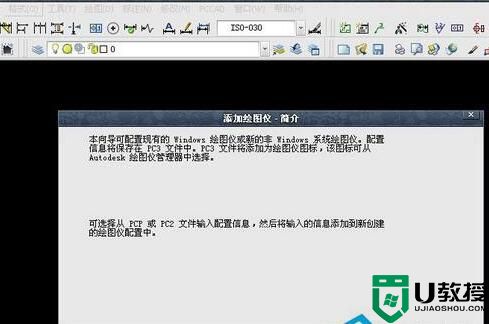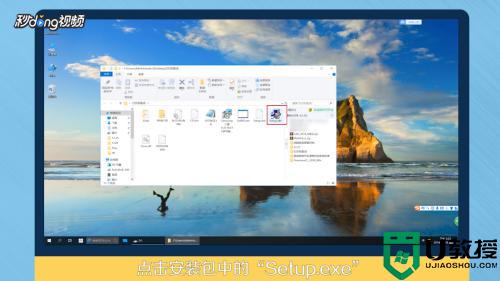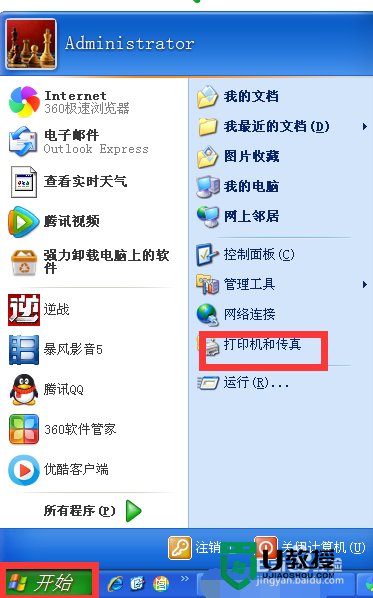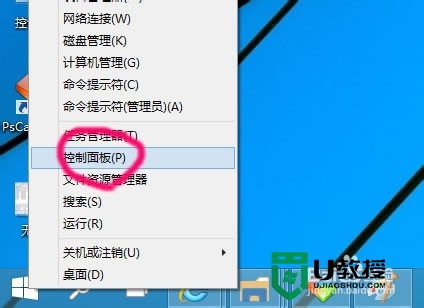添加打印机时搜索不到怎么处理 添加打印机时找不到打印机的解决教程
时间:2021-02-25作者:fang
在平时的工作中,我们经常会用到打印机来打印文件,所以许多有需要的网友会在电脑中添加打印机。可是最近有用户在在添加打印机时,却遇到了搜索不到的情况,这是怎么回事呢?我们又该怎么处理呢?别急,今天小编就来为大家分享关于添加打印机时找不到打印机的解决教程。
解决教程如下:
1、找到桌面左下角的开始,在右键出现的菜单栏,选择:搜索。

2、在出现的搜索输入:服务。
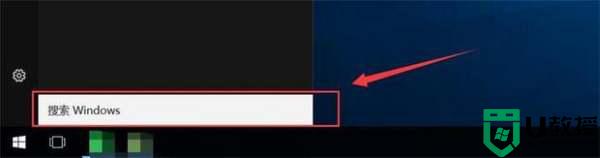
3、输入完毕后,在搜索框顶部出现:服务,点击进入。

4、来到服务页面,在名称列找到并左键双击:Print Spooler
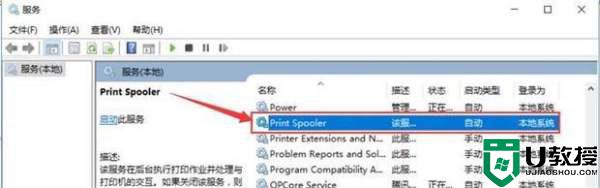
5、进入:Print Spooler的属性界面,在其顶部的菜单栏选择:常规。
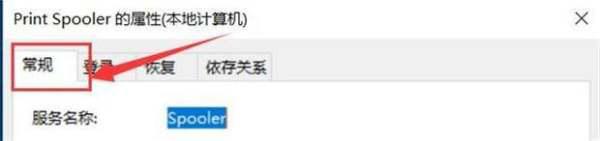
6、在常规界面的中部的:启动类型,选择:自动。
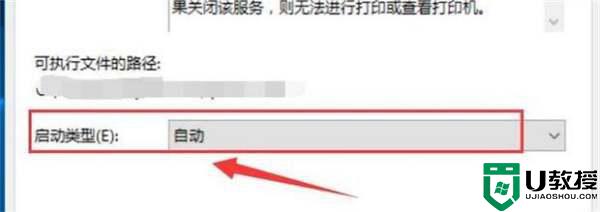
7、在常规界面的下部,点击:启动,确认后,点击界面底部的:确定。
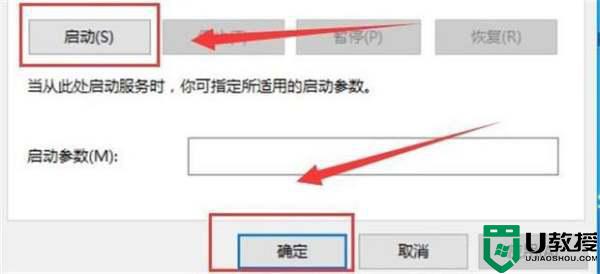
8、Print Spooler正在启动。
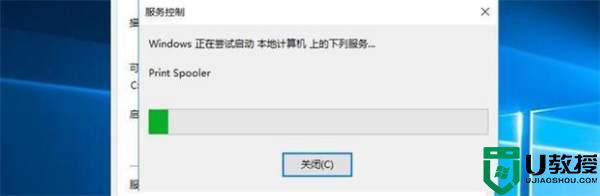
9、启动完毕,回到Print Spooler的属性界面,服务状态显示:正在运行,重启电脑,电脑将找到与其相连的打印机
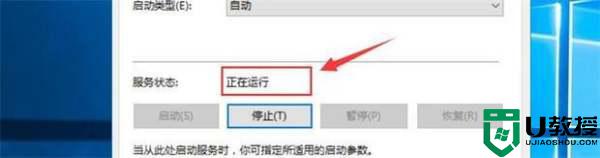
上面给大家分享的就是添加打印机时找不到打印机的解决教程啦,有遇到相同情况的可以按照上面的方法来处理哦。